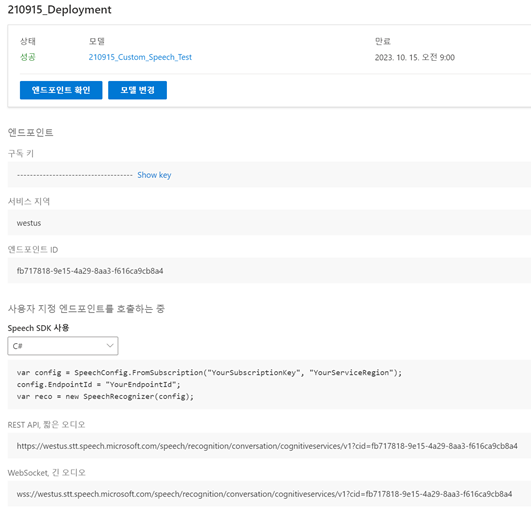[Azure Custom Speech] Azure Custom Speech 튜토리얼
Azure에서 제공하는 Custom Speech를 사용하는 튜토리얼입니다.
[1] 음성 서비스 구독
Speaker Recognition 서비스를 사용하기 위해서는 Azure의 음성 서비스(Speech Services)를 구독해야합니다.
만약 구독이 되어있는 분은 이 부분은 건너뛰셔도 됩니다.
-
Azure Portal에서 Cognitive Services를 검색한 뒤 선택합니다.
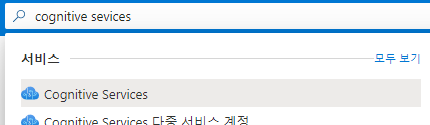
-
Cognitive Services 서비스 목록에서 음성 서비스(Speech Service)를 찾아 만들기 버튼을 클릭합니다.
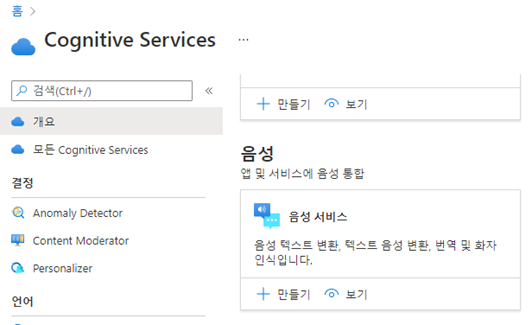
-
각 항목을 입력한 뒤 만들기 버튼을 클릭합니다. 다른 항목은 모두 자유롭게 설정 가능하지만 위치는 서비스 지원 지역을 확인해서 설정해야합니다. 그리고 가격 책정 계층의 경우 무료 F0이 가능하면 무료로 선택 해주세요.
지원지역: 오스트레일리아 동부, 캐나다 중부, 인도 중부, 미국 동부, 미국 동부2, 미국 중북부, 북유럽, 미국 중남부, 동남아시아, 영국 남부, US Gov 애리조나, US Gov 버지니아, 서유럽, 미국 서부2
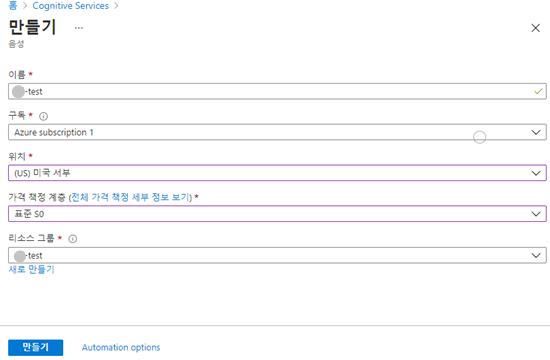
[2] CUSTOM SPEECH 프로젝트 생성
-
Speech Studio에 접속합니다.
-
Custom Speech의 프로젝트 시작 버튼을 클릭합니다.
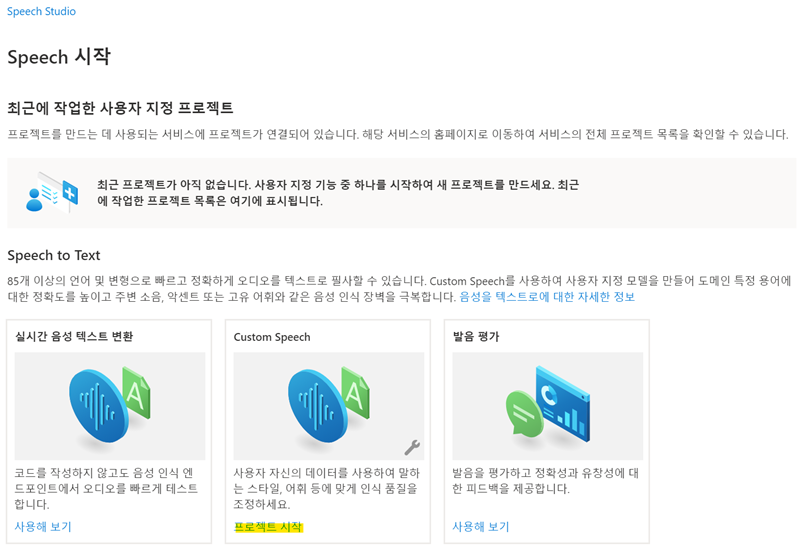
-
구독과 리소스를 선택하고 리소스 사용 버튼을 클릭합니다
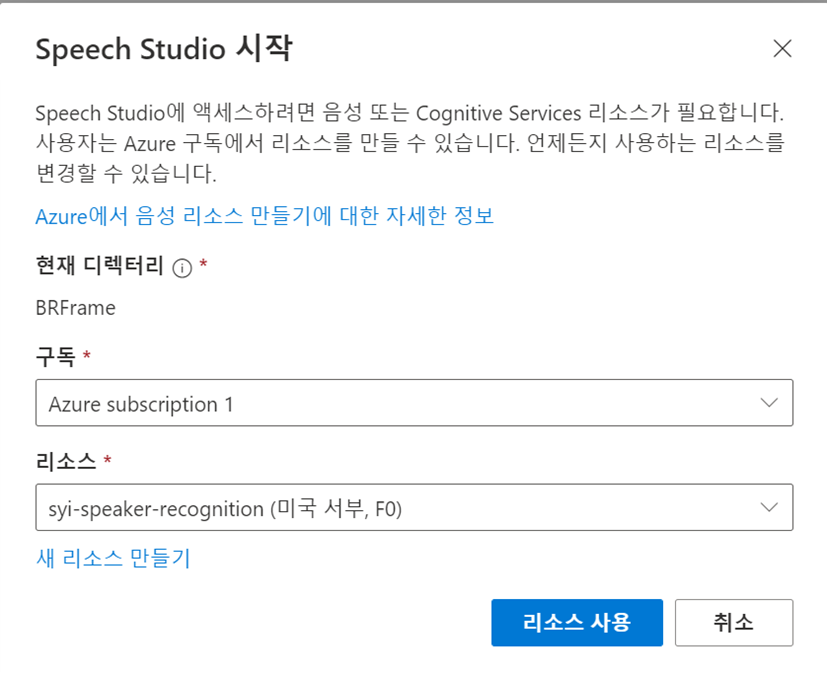
-
새 프로젝트 만들기 버튼을 클릭합니다.

-
프로젝트 이름과 언어를 설정하고 만들기 버튼을 클릭합니다. 테스트 및 학습에 사용할 데이터와 일치해야 합니다.
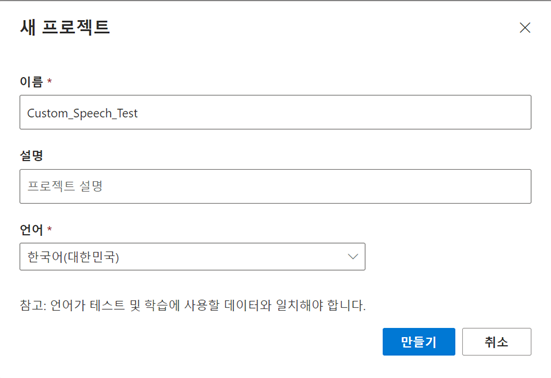
-
프로젝트가 생성되었습니다. 프로젝트 이름을 클릭하면 해당 프로젝트로 진입할 수 있습니다.
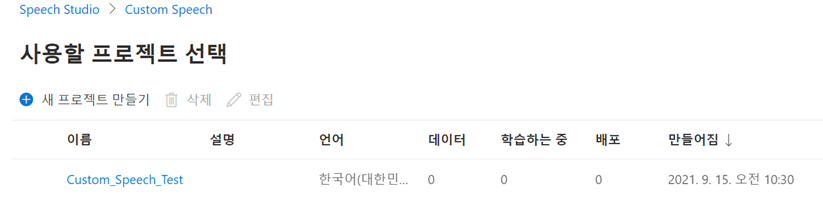
[3] 학습 데이터 준비
-
앞서 생성한 프로젝트에 들어갑니다. 프로젝트 목록은 Speech Studio의 메인 화면이나 Custom Speech 화면에서 확인할 수 있습니다. 프로젝트의 이름을 클릭하면 프로젝트로 진입합니다.
[Speech Studio 메인 화면]
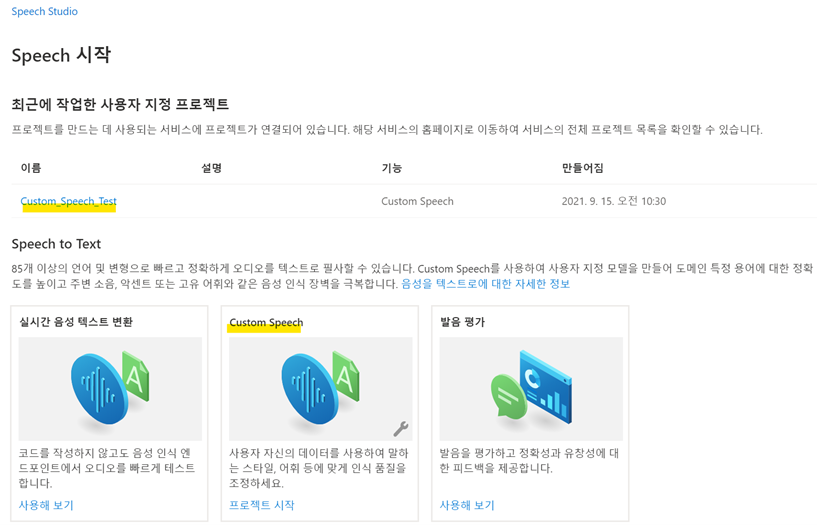
[Custom Speech 버튼을 눌렀을 때 보이는 화면]
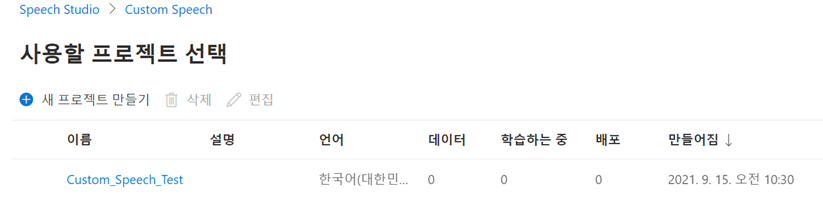
-
데이터 업로드 버튼을 클릭합니다.
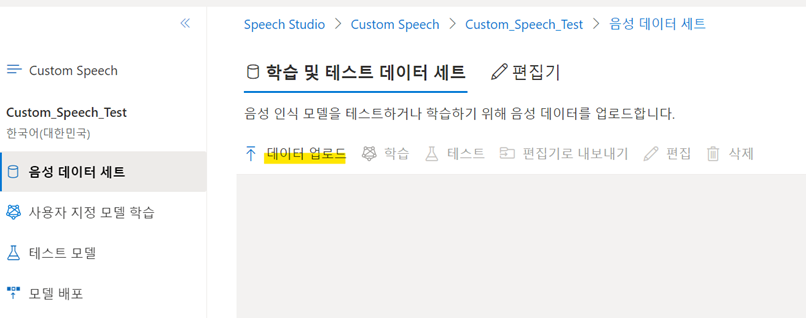
-
데이터 형식 선택 창에서 ‘샘플 데이터 세트 다운로드’ 버튼을 클릭합니다. 샘플 데이터는 독일어, 영어, 스페인어, 프랑스어, 이탈리아어, 일본어, 한국어, 포르투갈어, 중국어를 지원합니다.
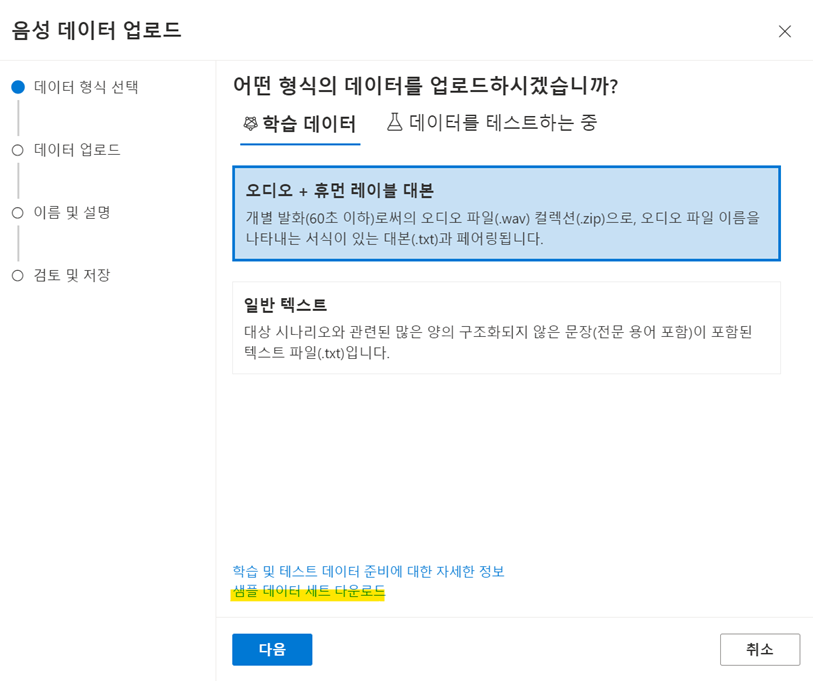
-
원하는 파일을 다운로드합니다. 학습용 데이터로는 한국어의 training 폴더의 audio-and-trans.zip 파일을 사용합니다.
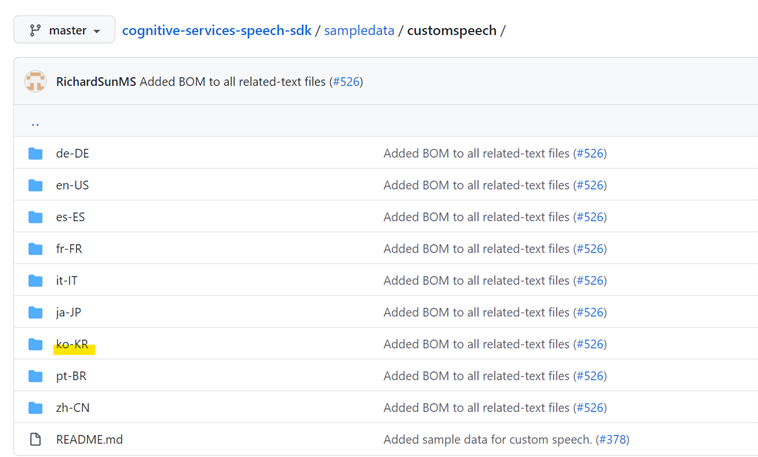
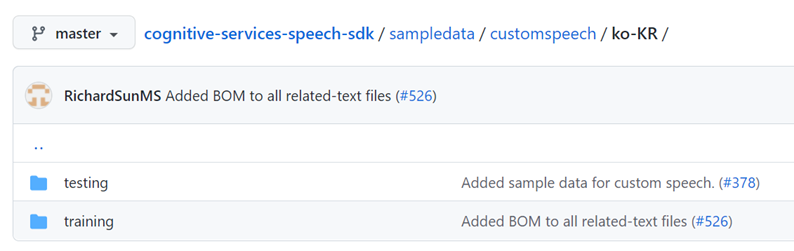
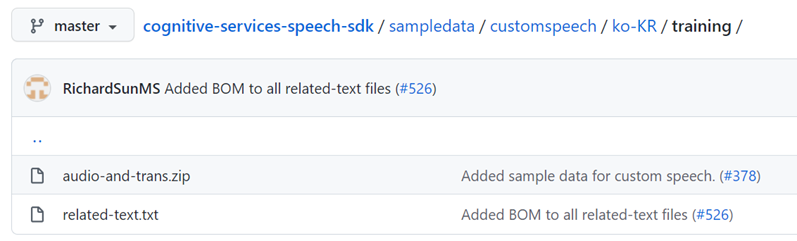
-
파일을 다운로드 받았다면 원래 창으로 돌아가서 데이터 형식을 선택합니다. 데이터 형식은 ‘오디오 + 휴먼 레이블 대본’과 ‘일반 텍스트’ 중에 선택할 수 있습니다. 각 항목아래 자세한 설명이 있습니다. ‘오디오 + 휴먼 레이블 대본’을 선택하고 다음 버튼을 클릭합니다.
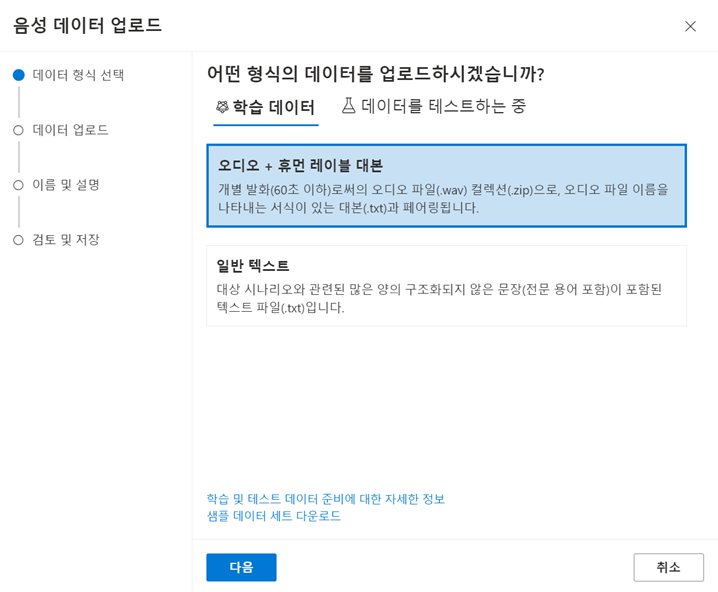
-
데이터를 업로드합니다. 파일을 직접 업로드하거나 공유 위치를 설정할 수 있습니다. 아까 다운로드 받았던 파일을 드래그 앤 드롭으로 창에 올립니다. 녹색으로 표시되면 다음 버튼을 클릭합니다.
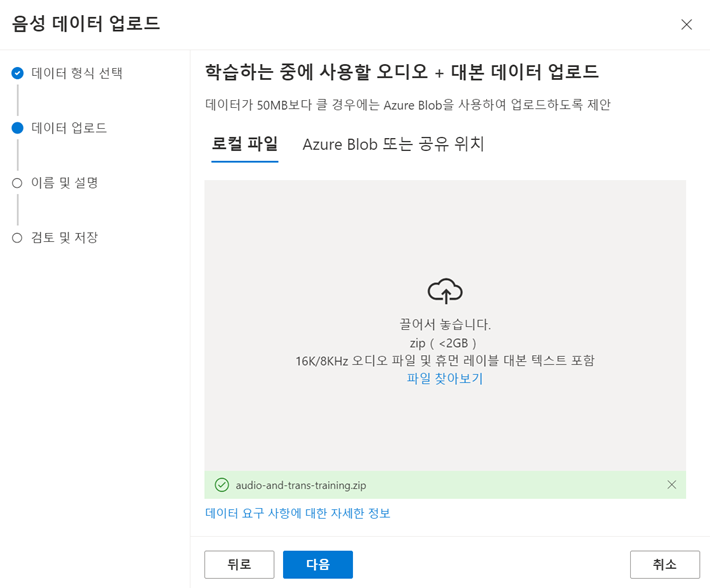
-
파일 이름과 설명을 설정한 뒤 다음 버튼을 클릭합니다.
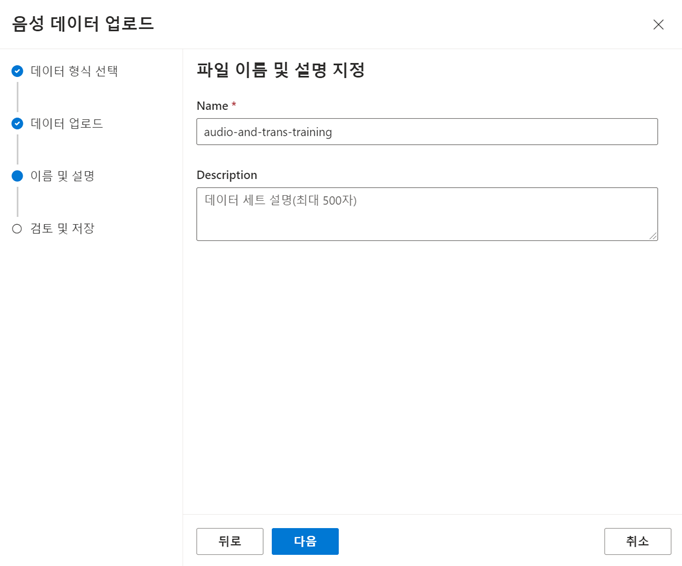
-
설정한 내용을 확인한 뒤 이상이 없다면 저장 후 닫기 버튼을 클릭합니다.
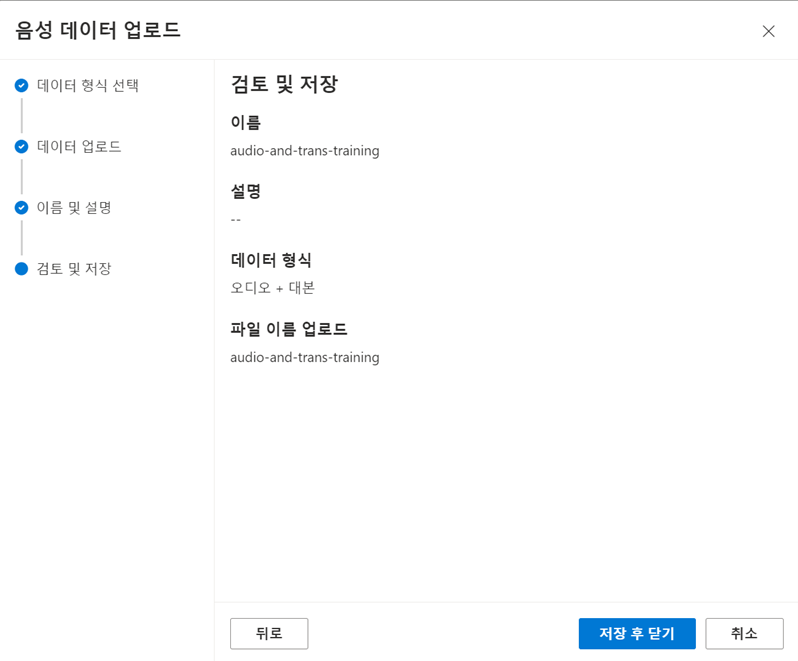
업로드 후 잠시 동안은 상태가 처리하는 중으로 표시됩니다.
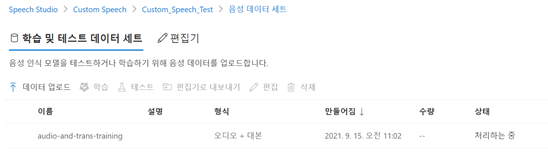
일정 시간이 지나면 상태 란에 성공 여부가 표시되며 상태가 성공으로 나타나면 데이터 준비가 완료된 것입니다.
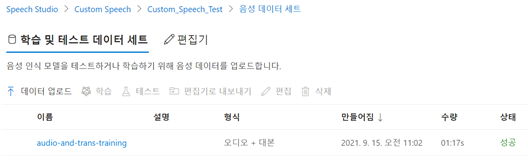
데이터 이름을 클릭하면 등록된 파일과 레이블 등 데이터의 상세정보를 확인할 수 있습니다.
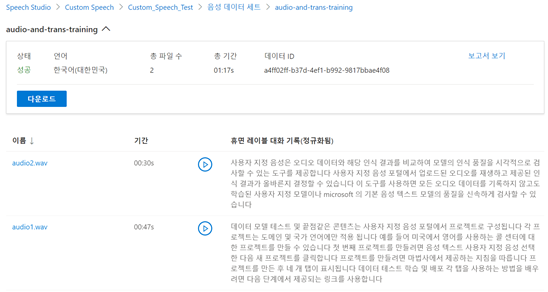
[4] 사용자 지정 모델 학습
-
메뉴에서 사용자 지정 모델 학습을 선택합니다.
-
새 모델 학습 버튼을 클릭합니다.
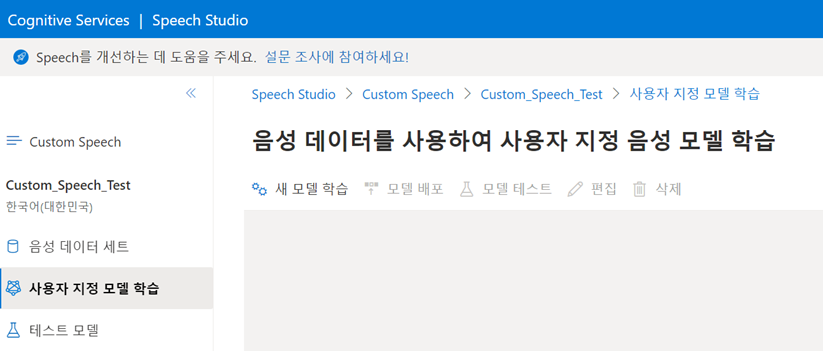
-
시나리오와 기준 모델을 선택한 뒤 다음 버튼을 클릭합니다
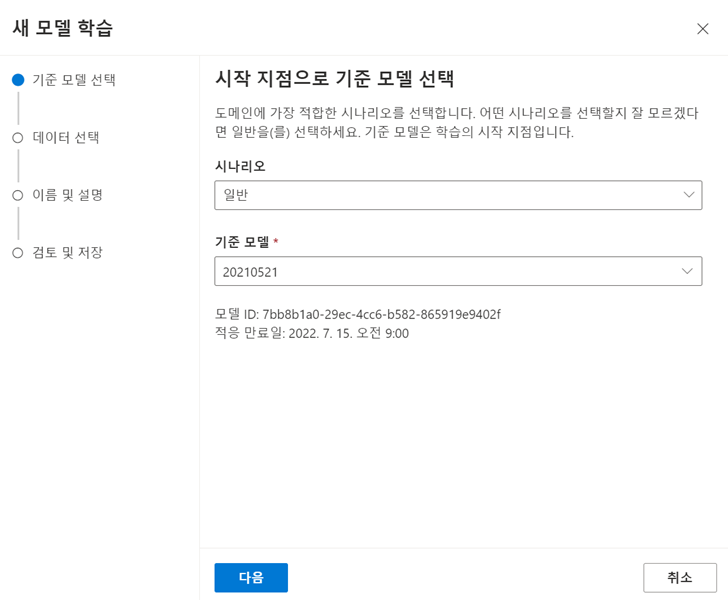
-
모델을 만드는 데 사용할 데이터를 선택하는 창입니다. 앞서 업로드했던 데이터를 선택하고 다음 버튼을 클릭합니다.
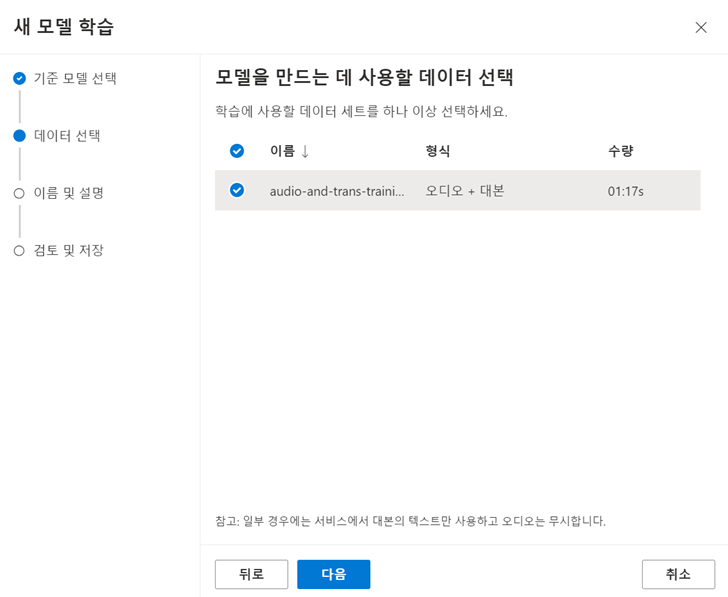
-
모델의 이름과 설명을 작성한 후 다음 버튼을 클릭합니다.
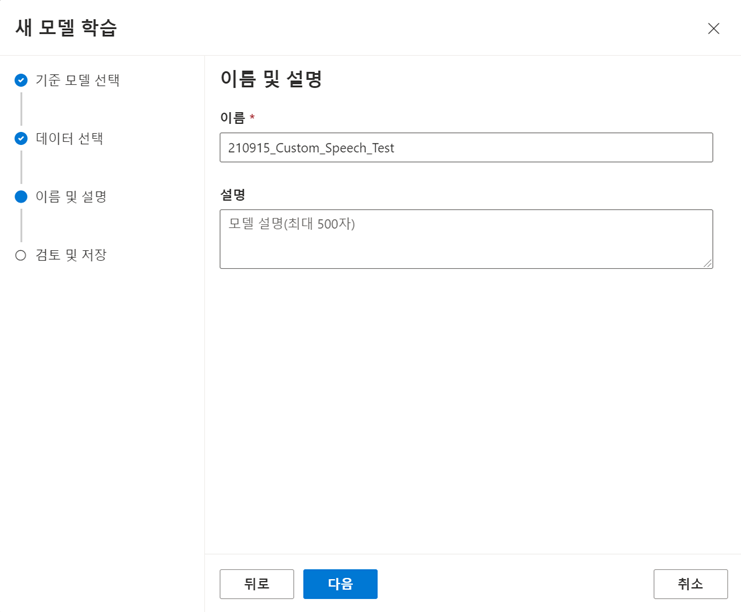
-
설정한 내용을 확인한 뒤 이상이 없다면 저장 후 닫기 버튼을 클릭합니다.
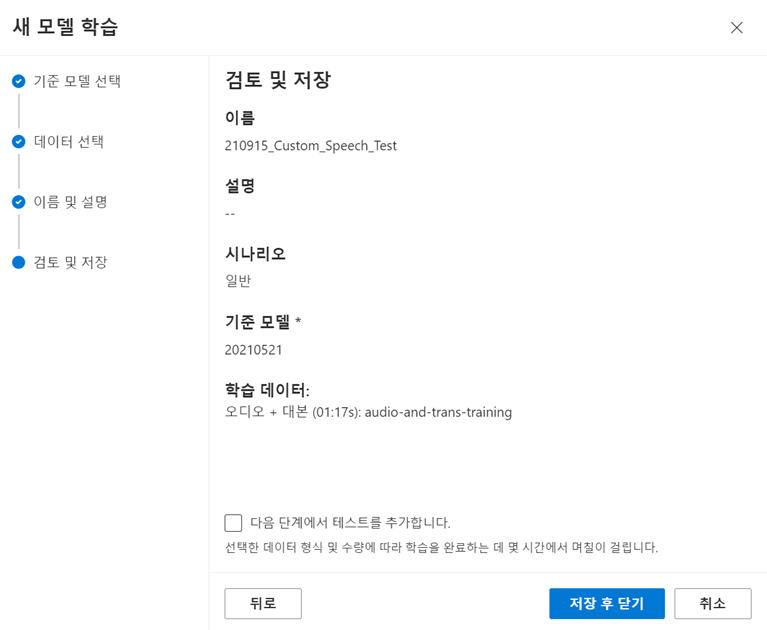
업로드 후 잠시 동안은 상태가 처리하는 중으로 표시됩니다.
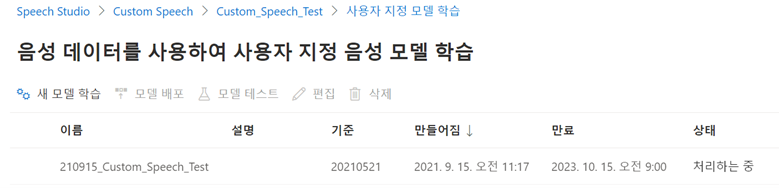
일정 시간이 지나면 상태 란에 성공 여부가 표시되며 상태가 성공으로 나타나면 학습이 완료된 것입니다.
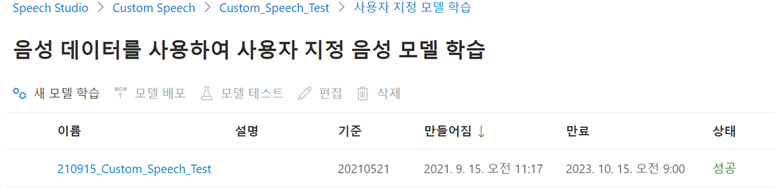
모델 이름을 클릭하면 모델 학습에 사용한 데이터 등 상세 정보를 확인할 수 있습니다.
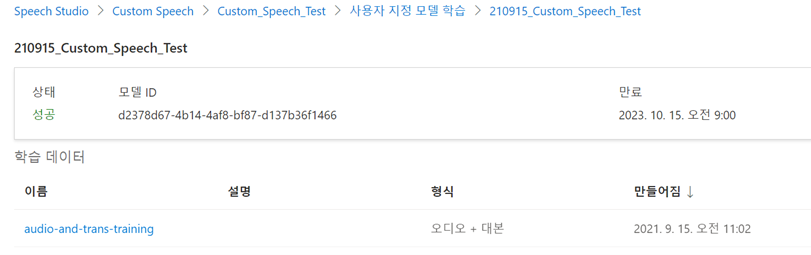
[5] 품질 검사 데이터 준비
-
메뉴에서 음성 데이터 세트를 선택합니다.
-
데이터 업로드 버튼을 클릭합니다.
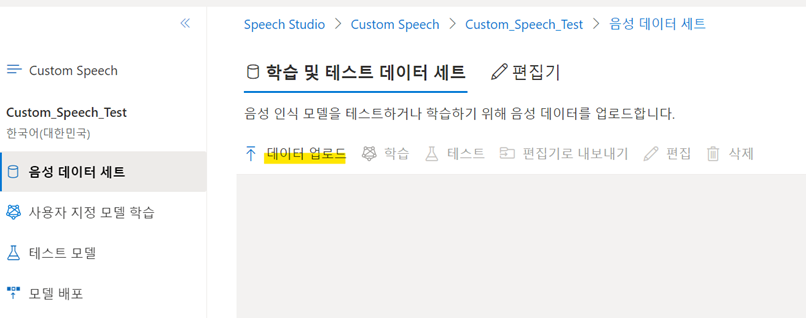
-
데이터 형식 선택 창에서 ‘샘플 데이터 세트 다운로드’ 버튼을 클릭합니다. 샘플 데이터는 독일어, 영어, 스페인어, 프랑스어, 이탈리아어, 일본어, 한국어, 포르투갈어, 중국어를 지원합니다.
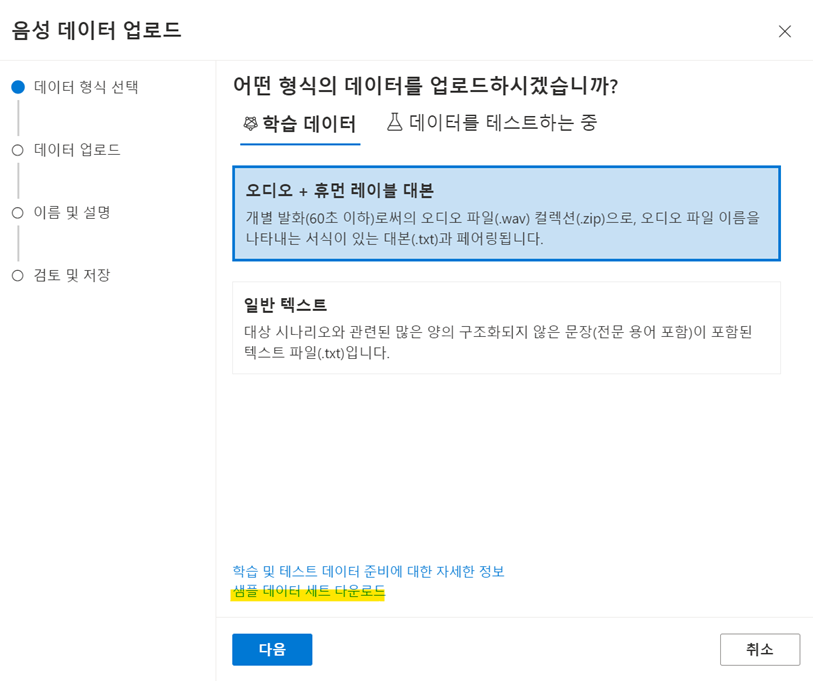
-
원하는 파일을 다운로드합니다. 테스트용 데이터로는 한국어의 testing 폴더의 audio-and-trans.zip 파일과 audio.zip 파일을 사용합니다.
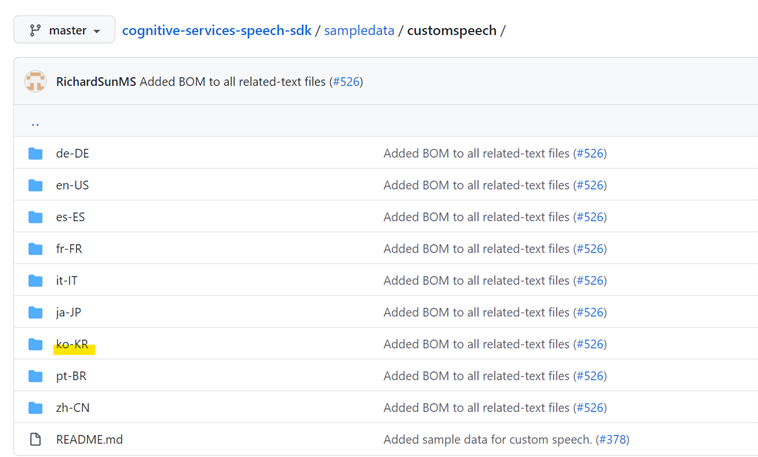
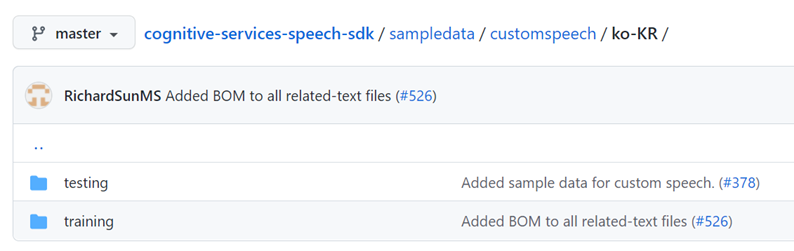
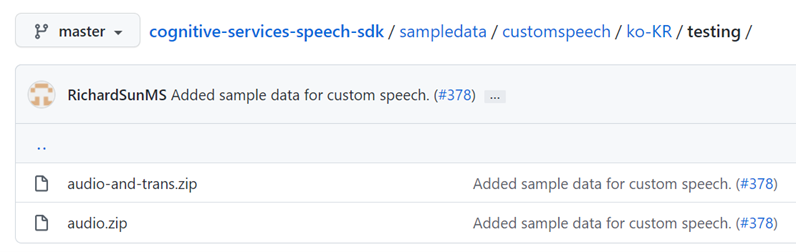
-
파일을 다운로드 받았다면 원래 창으로 돌아가서 데이터 종류를 선택합니다. ‘데이터를 테스트하는 중’을 클릭하면 테스트용 데이터 형식을 선택할 수 있습니다.
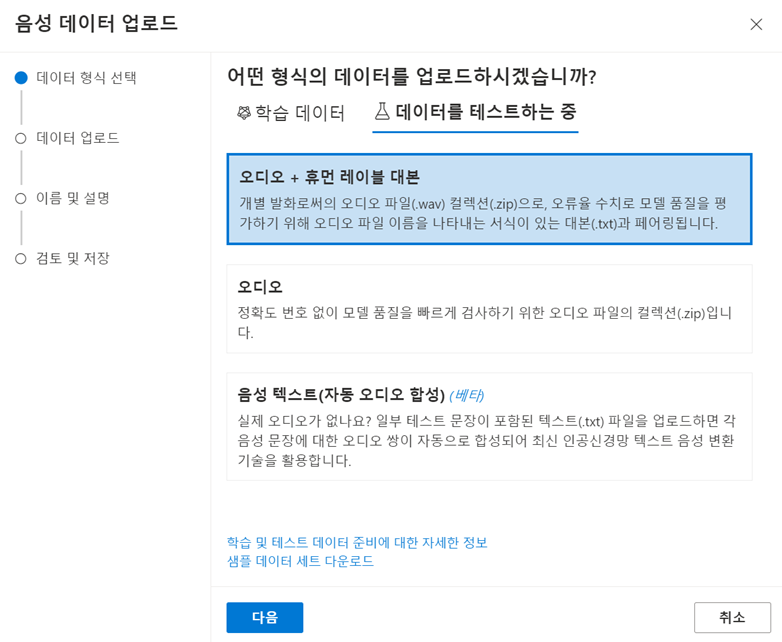
-
데이터 형식을 선택합니다. 데이터 형식은 ‘오디오 + 휴먼 레이블 대본’과 ‘오디오’, ‘음성 텍스트(자동 오디오 합성)’ 중에 선택할 수 있습니다. 각 항목아래 자세한 설명이 있습니다. ‘오디오’를 선택하고 다음 버튼을 클릭합니다.
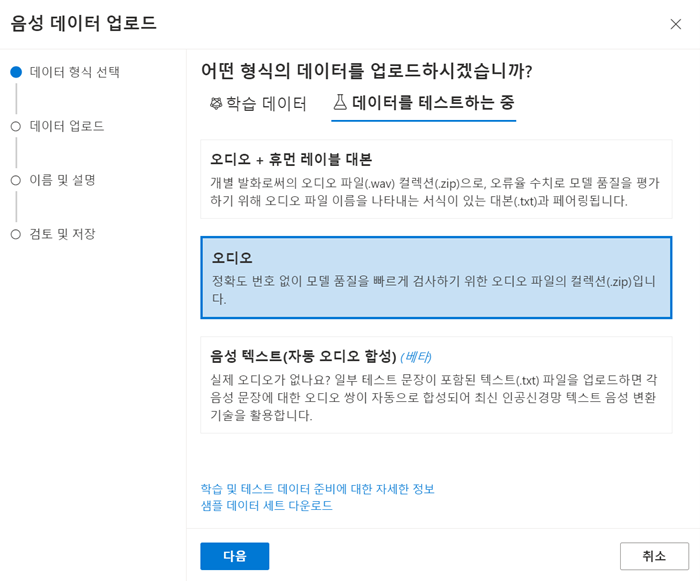
-
데이터를 업로드합니다. 파일을 직접 업로드하거나 공유 위치를 설정할 수 있습니다. 아까 다운로드 받았던 파일을 드래그 앤 드롭으로 창에 올립니다. 녹색으로 표시되면 다음 버튼을 클릭합니다.
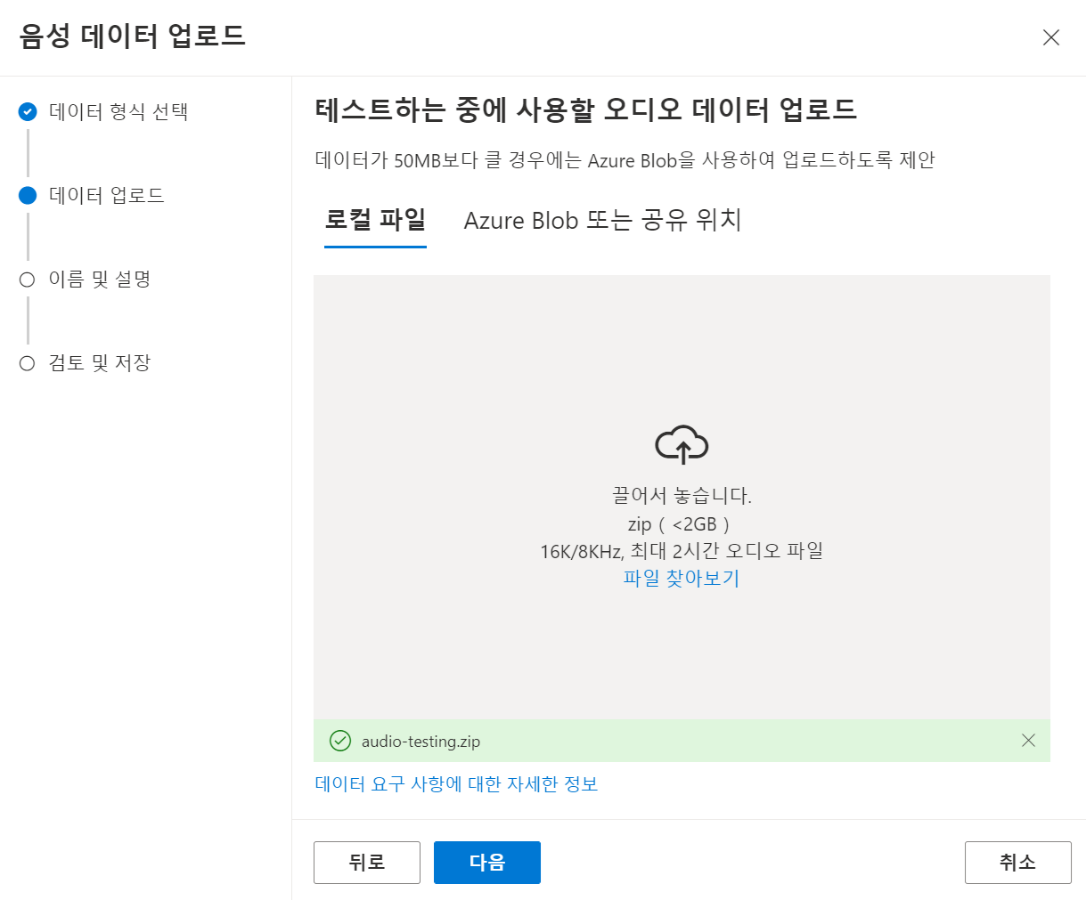
-
파일 이름과 설명을 설정한 뒤 다음 버튼을 클릭합니다.
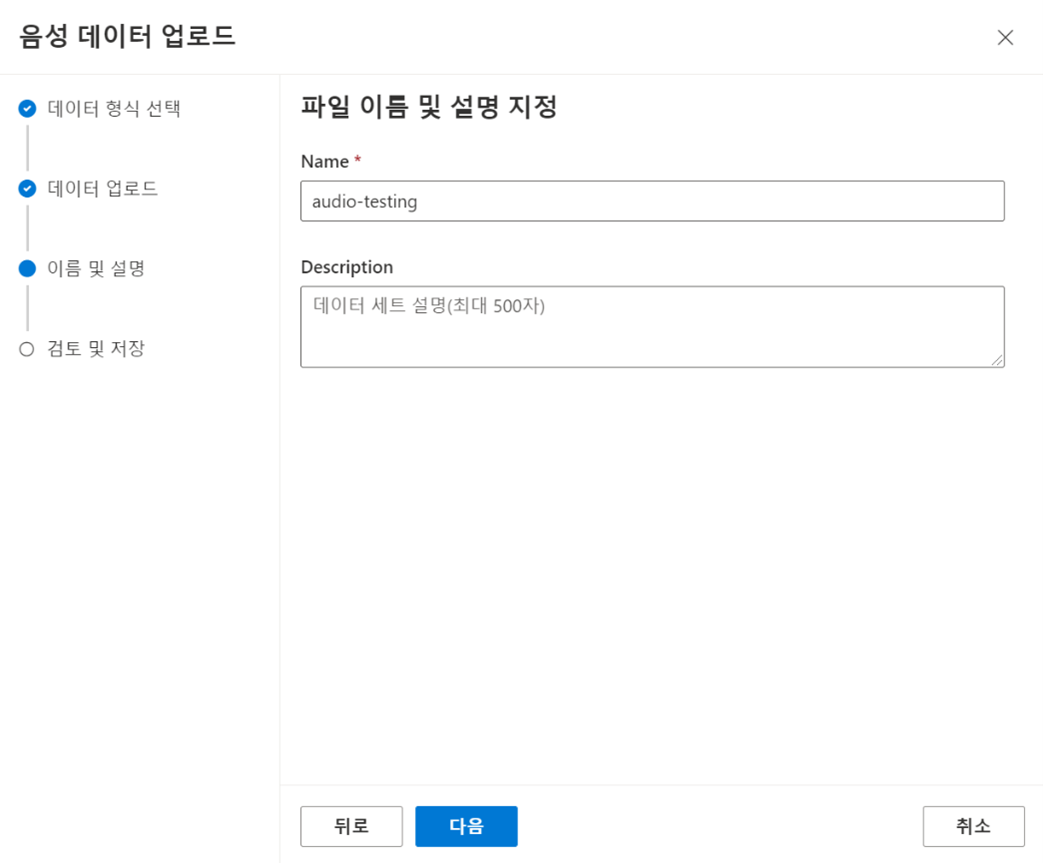
-
설정한 내용을 확인한 뒤 이상이 없다면 저장 후 닫기 버튼을 클릭합니다.
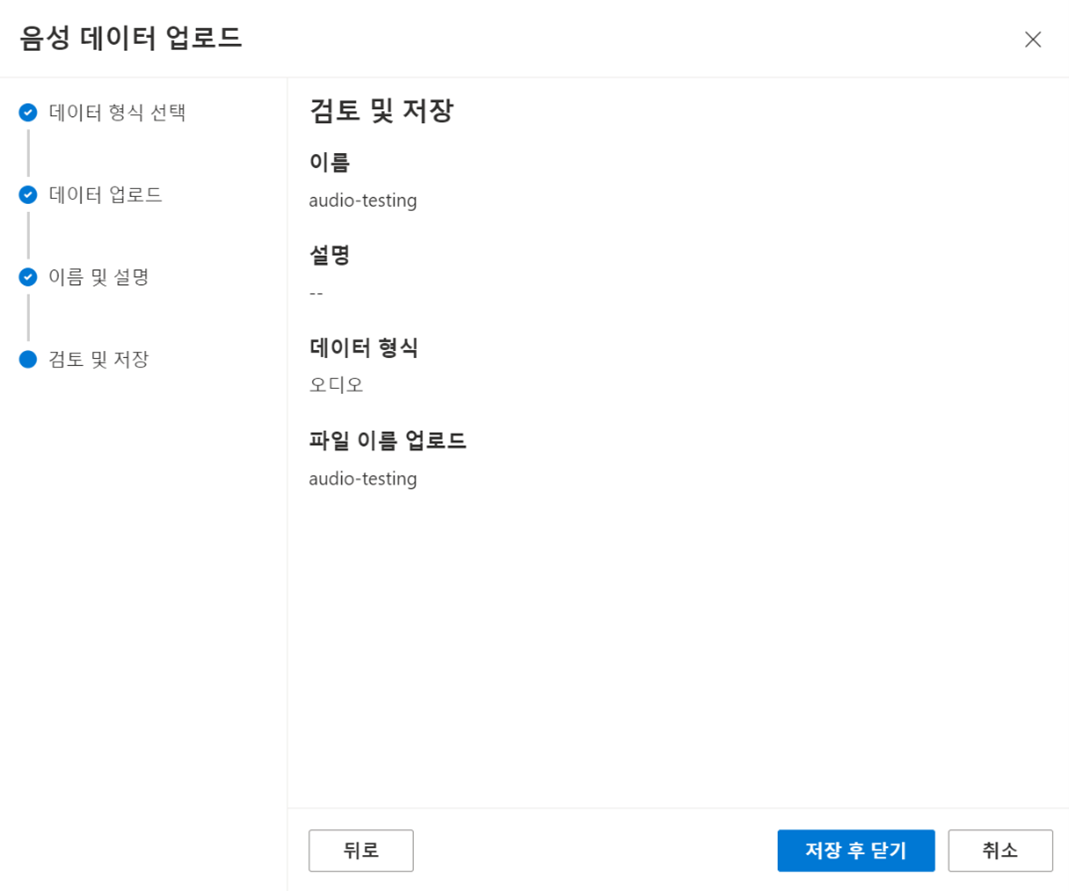
업로드 후 잠시 동안은 상태가 처리하는 중으로 표시됩니다.
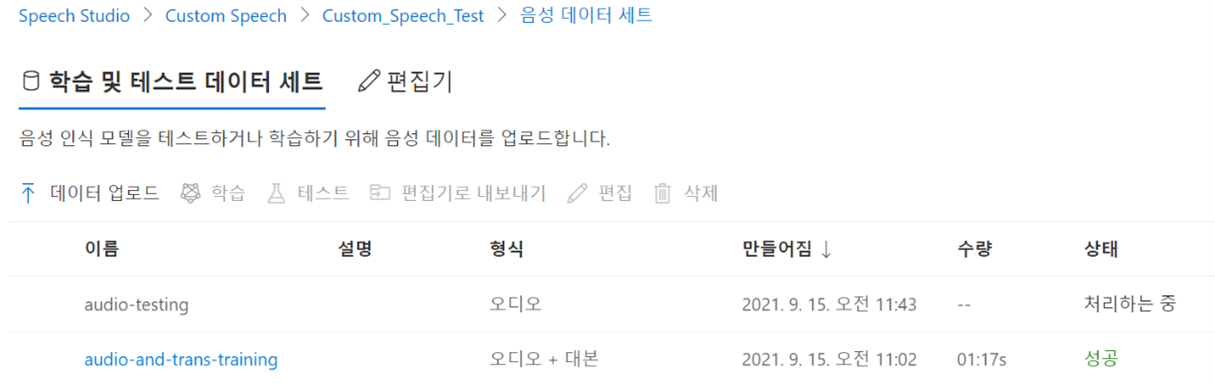
일정 시간이 지나면 상태 란에 성공 여부가 표시되며 상태가 성공으로 나타나면 데이터 준비가 완료된 것입니다.
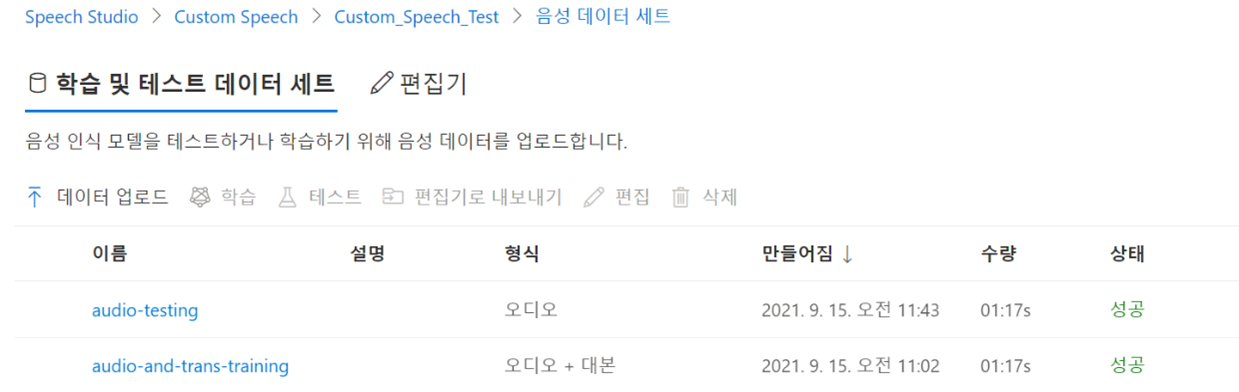
데이터 이름을 클릭하면 데이터의 상세정보를 확인할 수 있습니다.
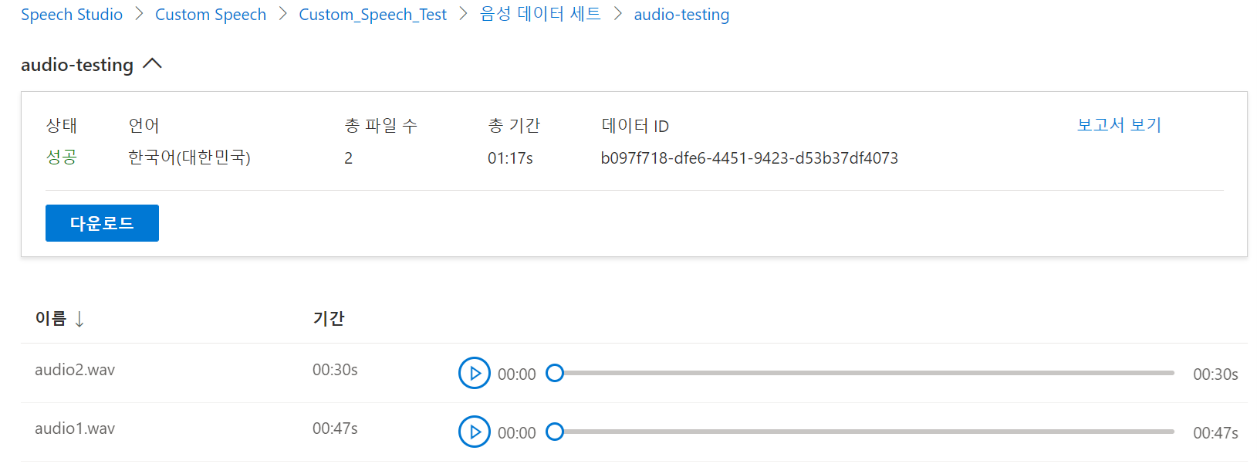
[6] 모델 테스트 – 품질 검사
-
메뉴에서 테스트 모델을 선택합니다.
-
새 테스트 만들기를 선택합니다.
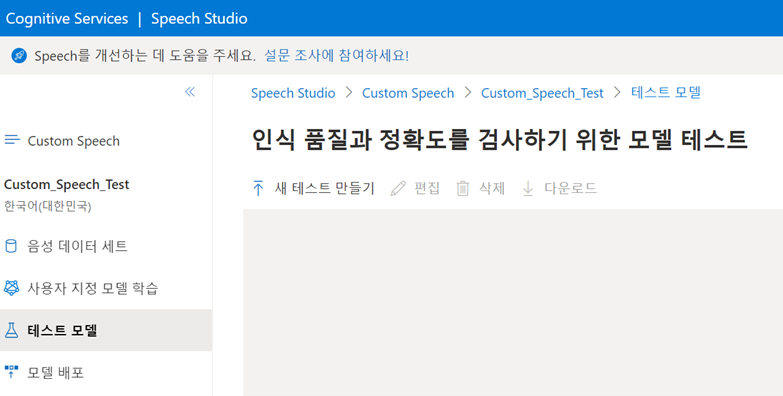
-
테스트 형식을 선택하는 창입니다. 품질 검사(오디오 전용 데이터)를 선택하고 다음 버튼을 클릭합니다.
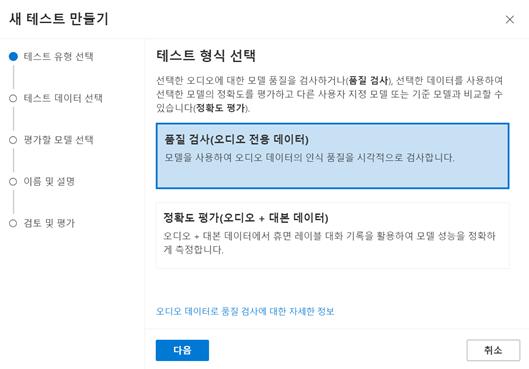
-
앞서 업로드했던 품질 검사용 데이터를 선택한 뒤 다음 버튼을 클릭합니다.
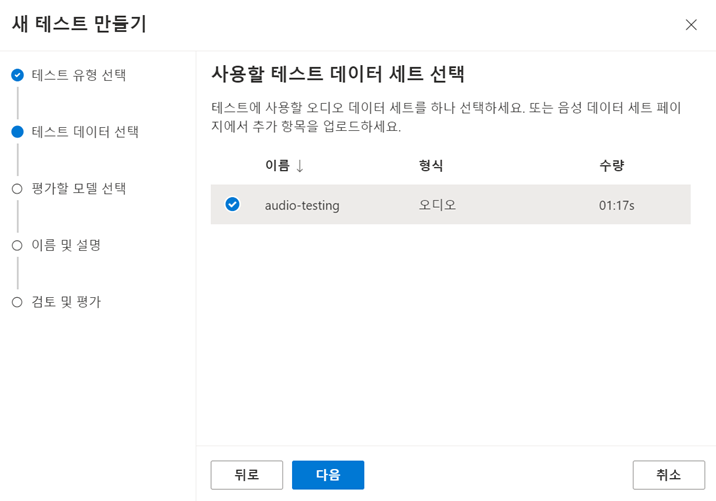
-
평가할 모델을 선택한 뒤 다음 버튼을 클릭합니다.
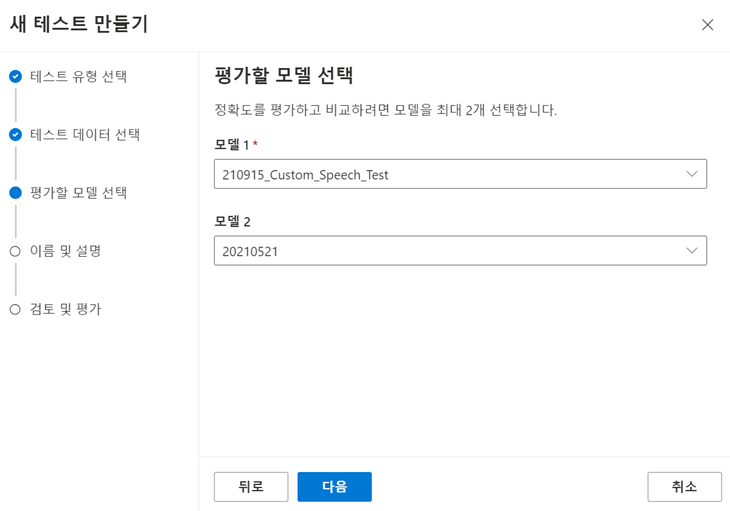
-
테스트의 이름과 설명을 작성한 후 다음 버튼을 클릭합니다.
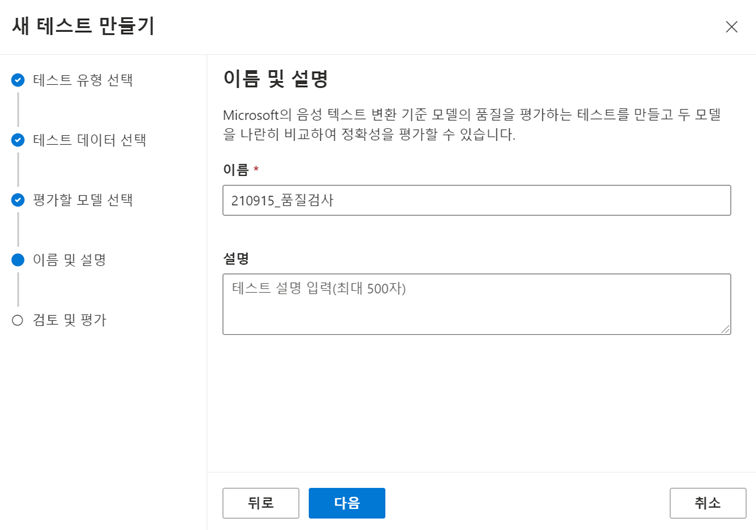
-
설정한 내용을 확인한 뒤 이상이 없다면 저장 후 닫기 버튼을 클릭합니다.
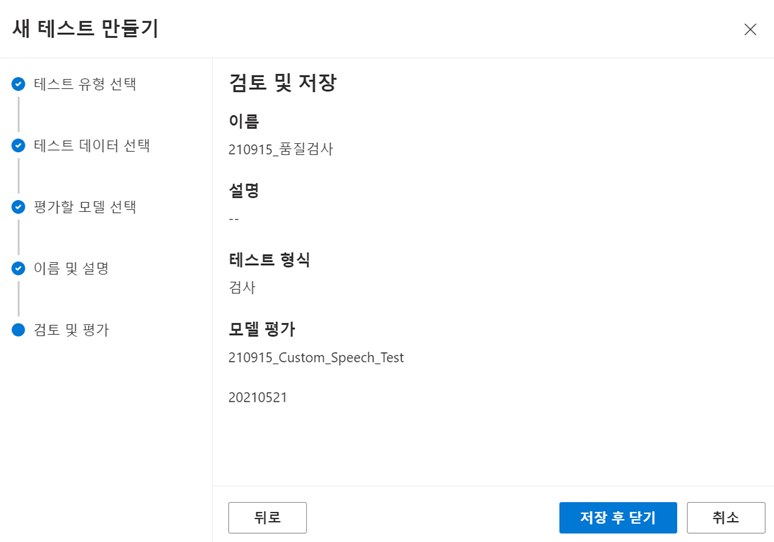
업로드 후 잠시 동안은 상태가 처리하는 중으로 표시됩니다.
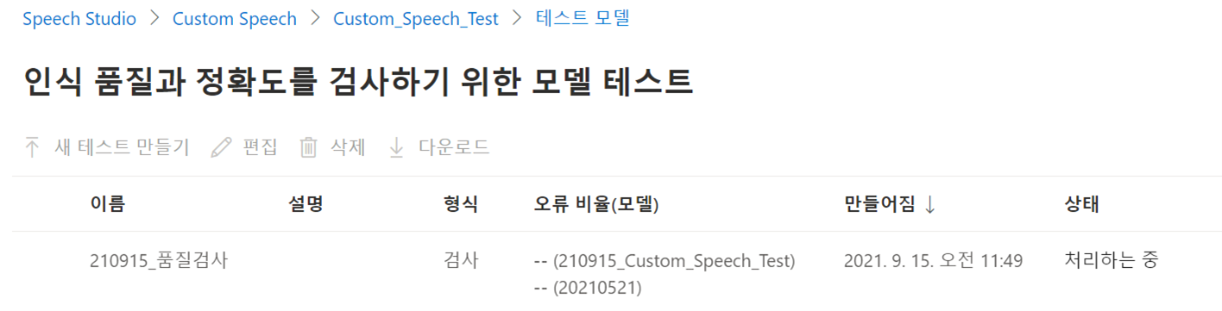
일정 시간이 지나면 상태 란에 성공 여부가 표시되며 상태가 성공으로 나타나면 테스트가 완료된 것입니다.
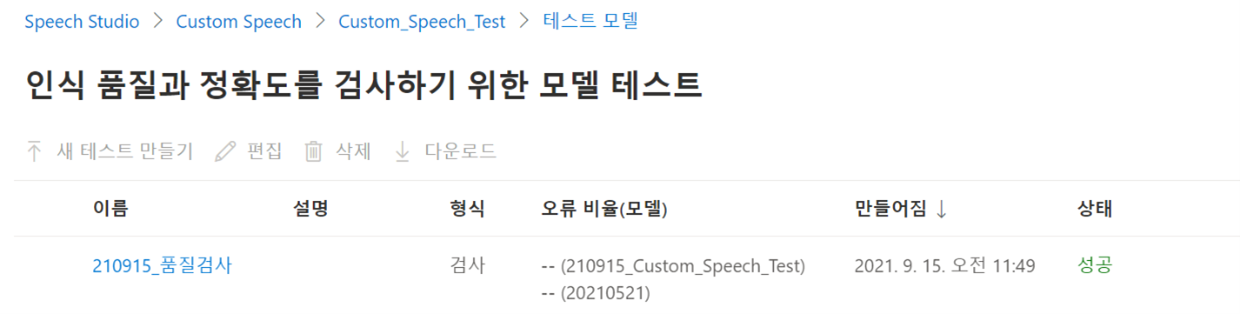
-
테스트 이름을 클릭하여 테스트 결과를 확인합니다.
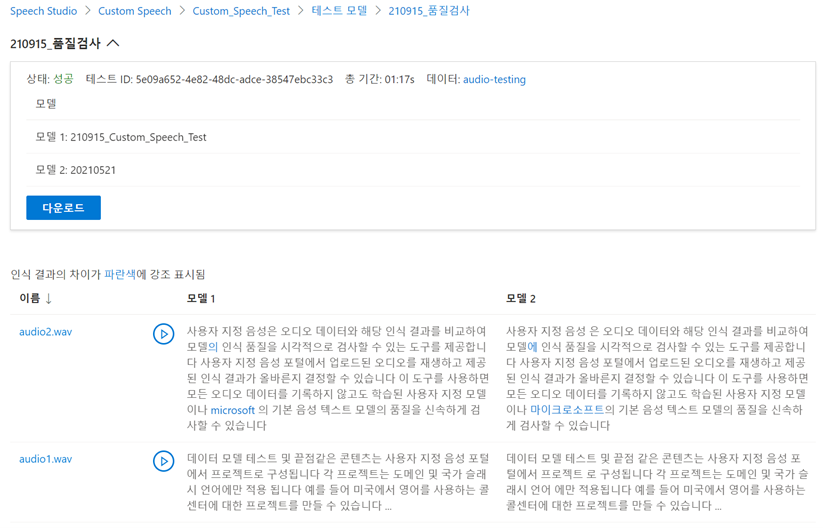
[7] 정확도 평가 데이터 준비
-
메뉴에서 음성 데이터 세트를 선택합니다.
-
데이터 업로드 버튼을 클릭합니다.
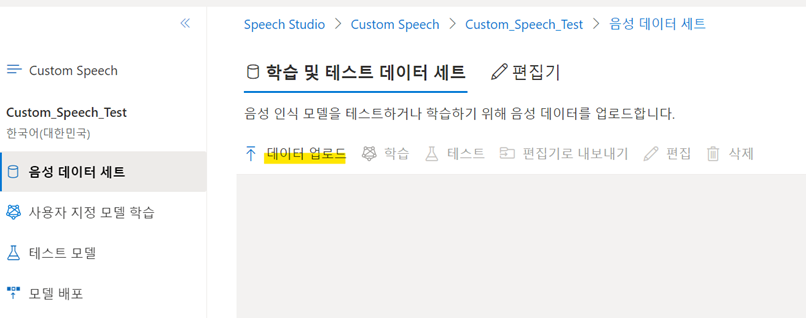
-
데이터 형식 선택 창에서 ‘샘플 데이터 세트 다운로드’ 버튼을 클릭합니다. 샘플 데이터는 독일어, 영어, 스페인어, 프랑스어, 이탈리아어, 일본어, 한국어, 포르투갈어, 중국어를 지원합니다.
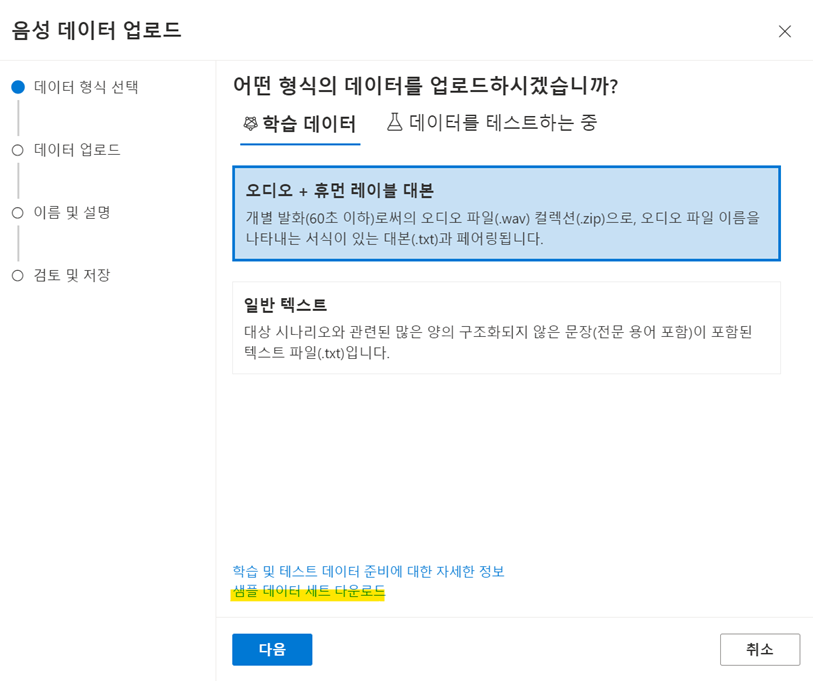
-
원하는 파일을 다운로드합니다. 테스트용 데이터로는 한국어의 testing 폴더의 audio-and-trans.zip 파일과 audio.zip 파일을 사용합니다.
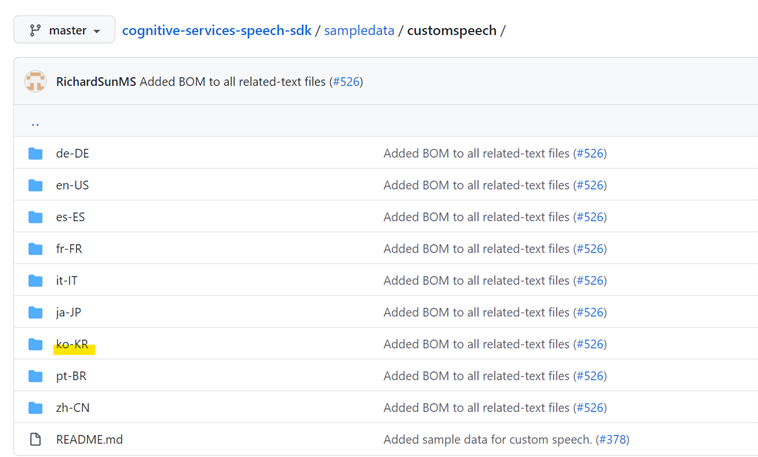
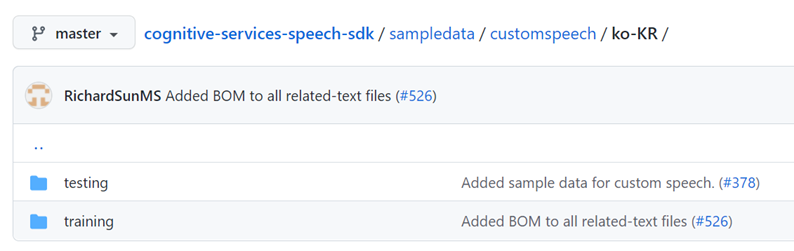
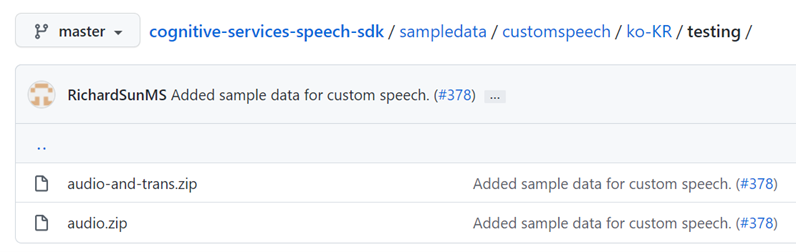
-
파일을 다운로드 받았다면 원래 창으로 돌아가서 데이터 종류를 선택합니다. ‘데이터를 테스트하는 중’을 클릭하면 테스트용 데이터 형식을 선택할 수 있습니다.
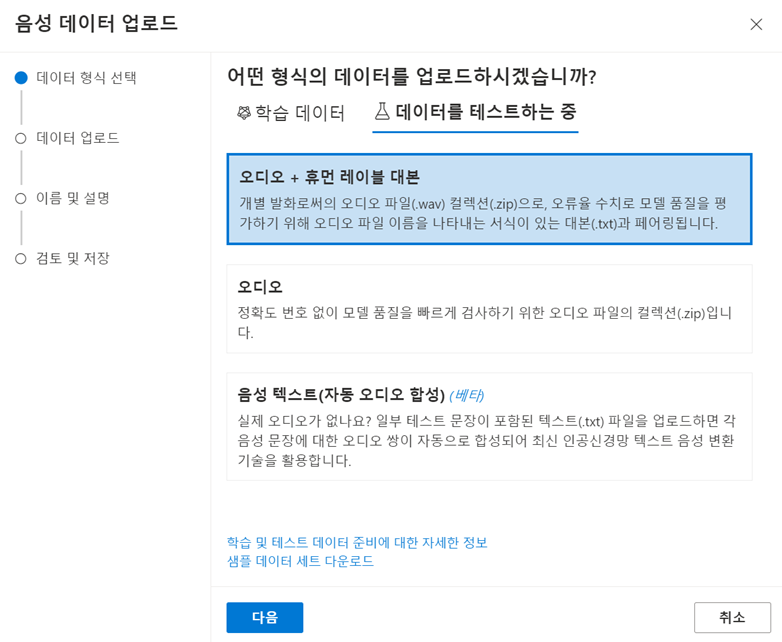
-
데이터 형식을 선택합니다. 데이터 형식은 ‘오디오 + 휴먼 레이블 대본’과 ‘오디오’, ‘음성 텍스트(자동 오디오 합성)’ 중에 선택할 수 있습니다. 각 항목아래 자세한 설명이 있습니다. ‘오디오 + 휴먼 레이블 대본’을 선택하고 다음 버튼을 클릭합니다.
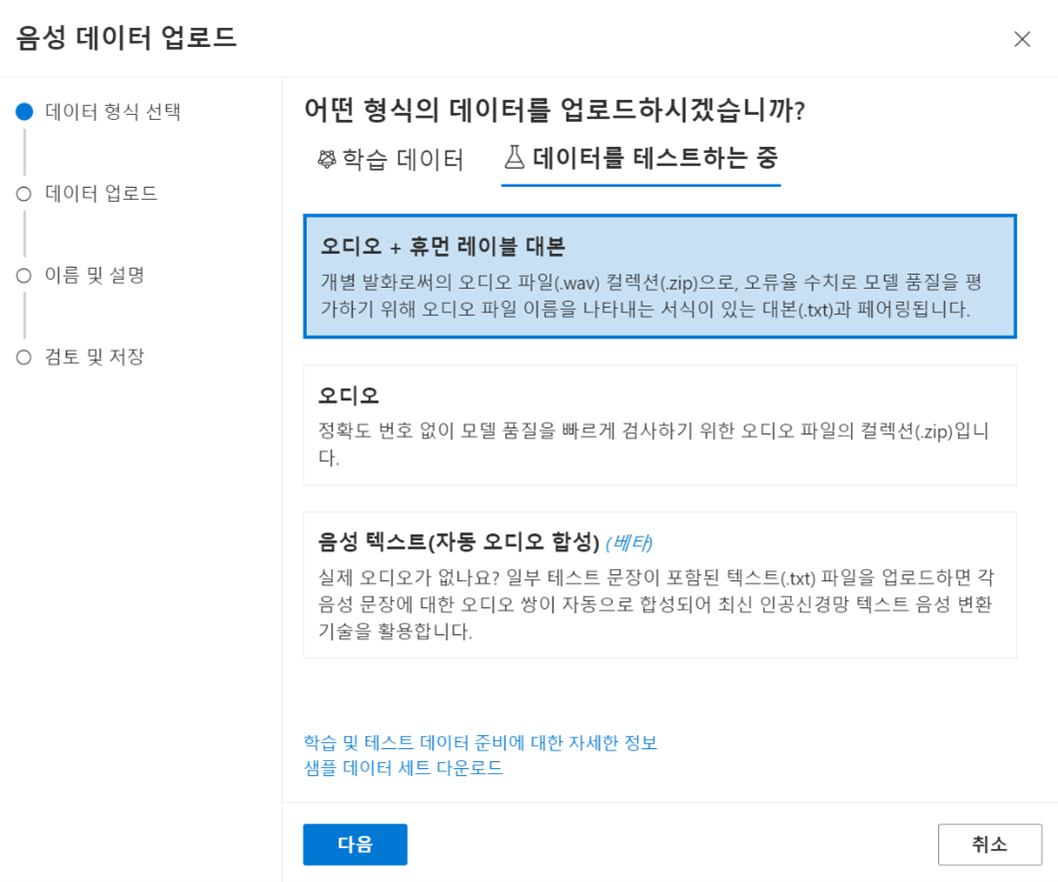
-
데이터를 업로드합니다. 파일을 직접 업로드하거나 공유 위치를 설정할 수 있습니다. Testing 폴더에 있던 audio-and-trans.zip 파일을 드래그 앤 드롭으로 창에 올립니다. 녹색으로 표시되면 다음 버튼을 클릭합니다.
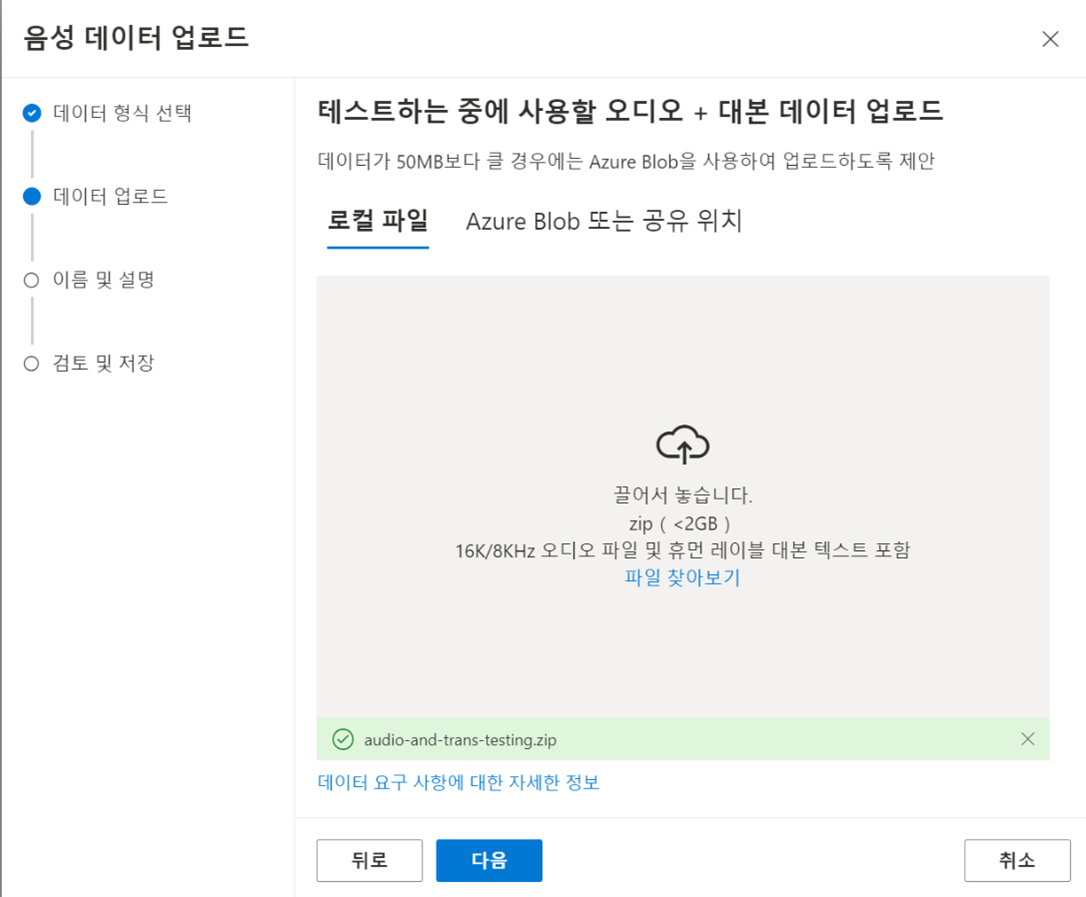
-
파일 이름과 설명을 설정한 뒤 다음 버튼을 클릭합니다.
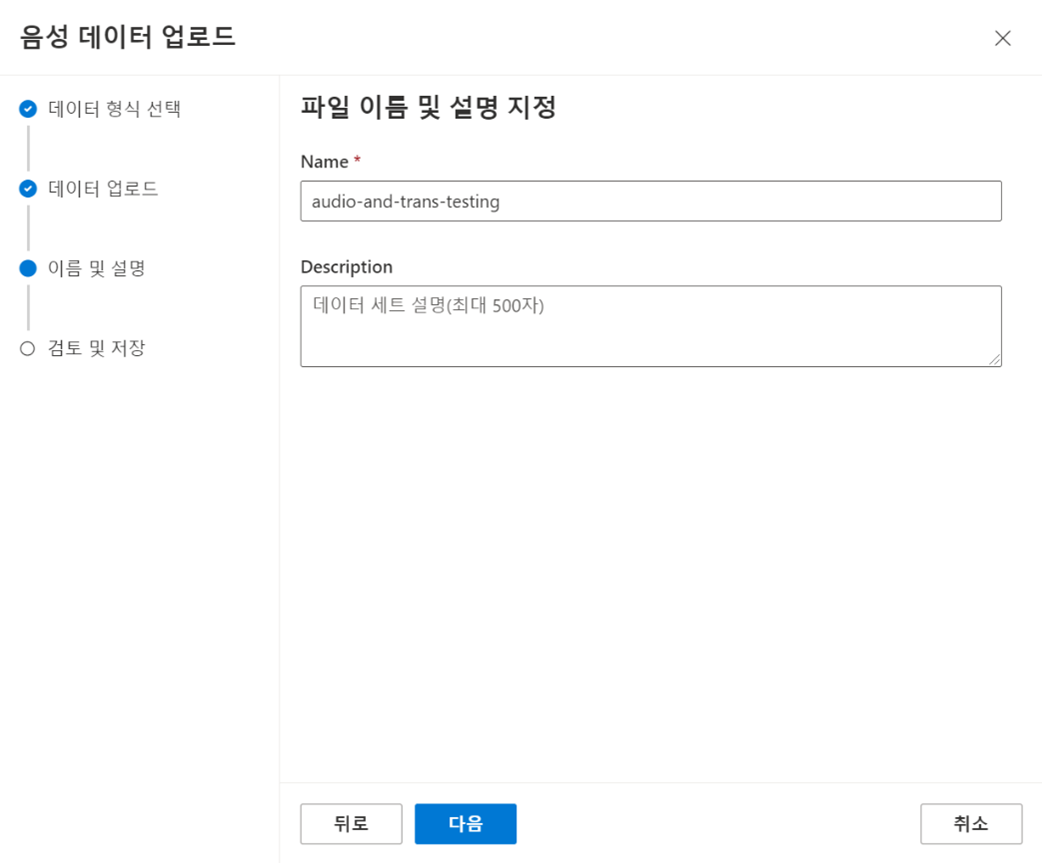
-
설정한 내용을 확인한 뒤 이상이 없다면 저장 후 닫기 버튼을 클릭합니다.
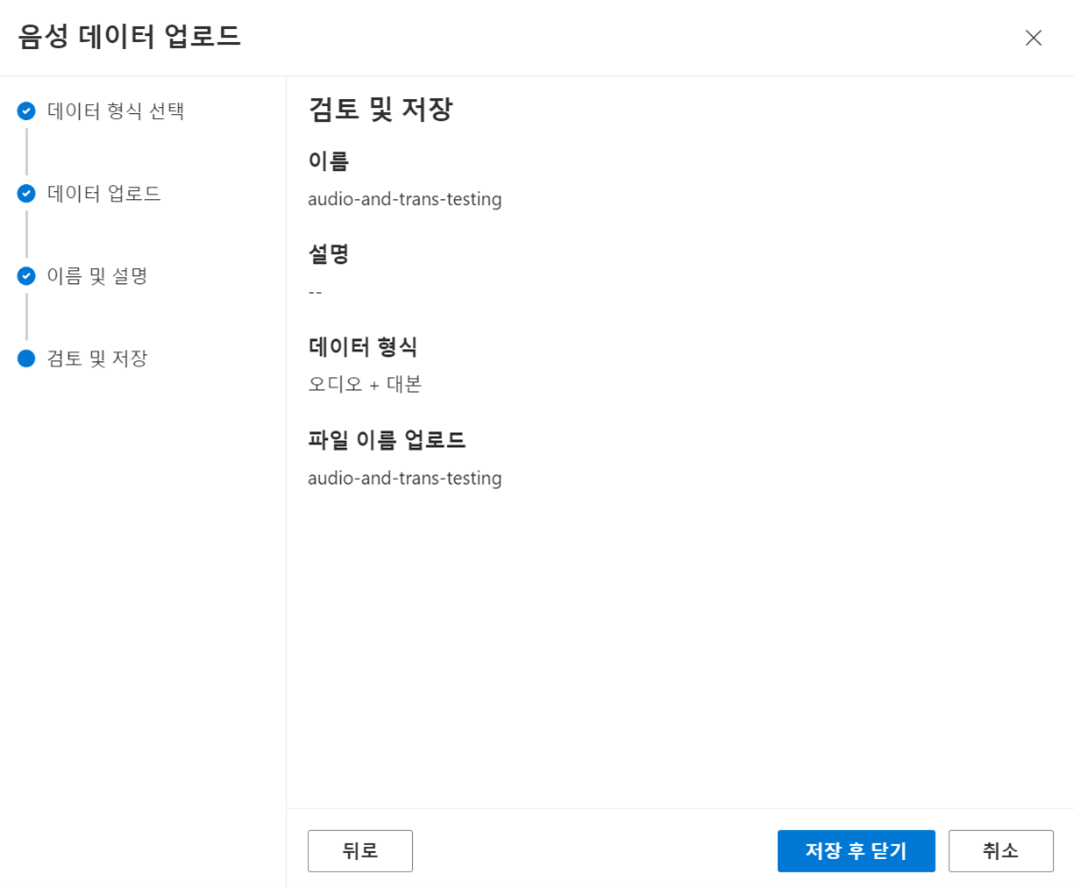
업로드 후 잠시 동안은 상태가 처리하는 중으로 표시됩니다.
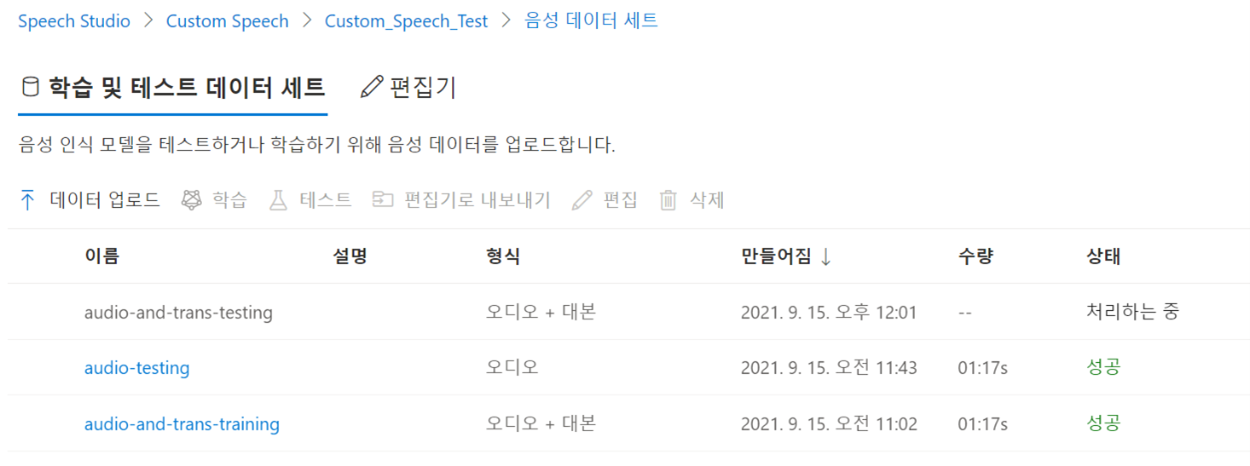
일정 시간이 지나면 상태 란에 성공 여부가 표시되며 상태가 성공으로 나타나면 데이터 준비가 완료된 것입니다.
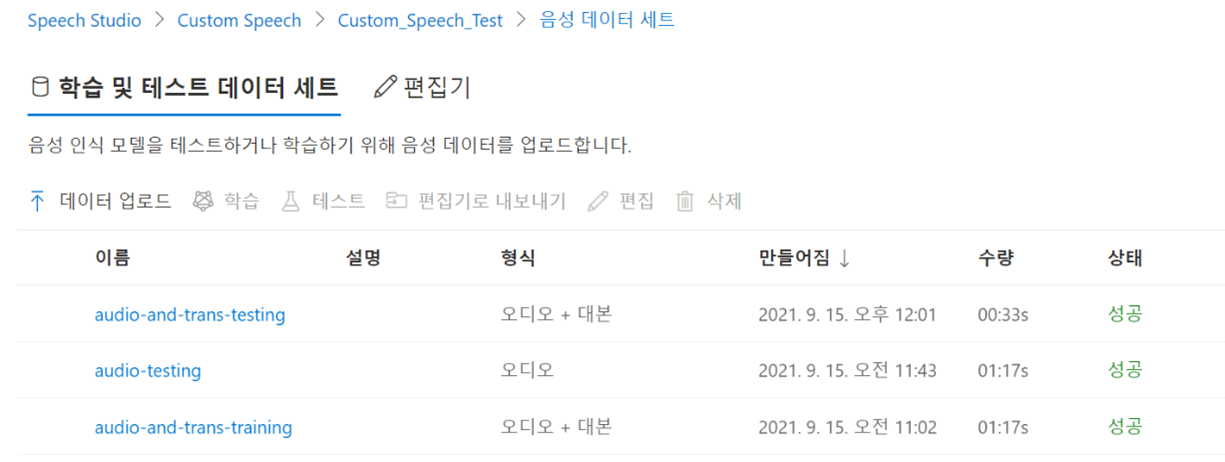
데이터 이름을 클릭하면 데이터의 상세정보를 확인할 수 있습니다.
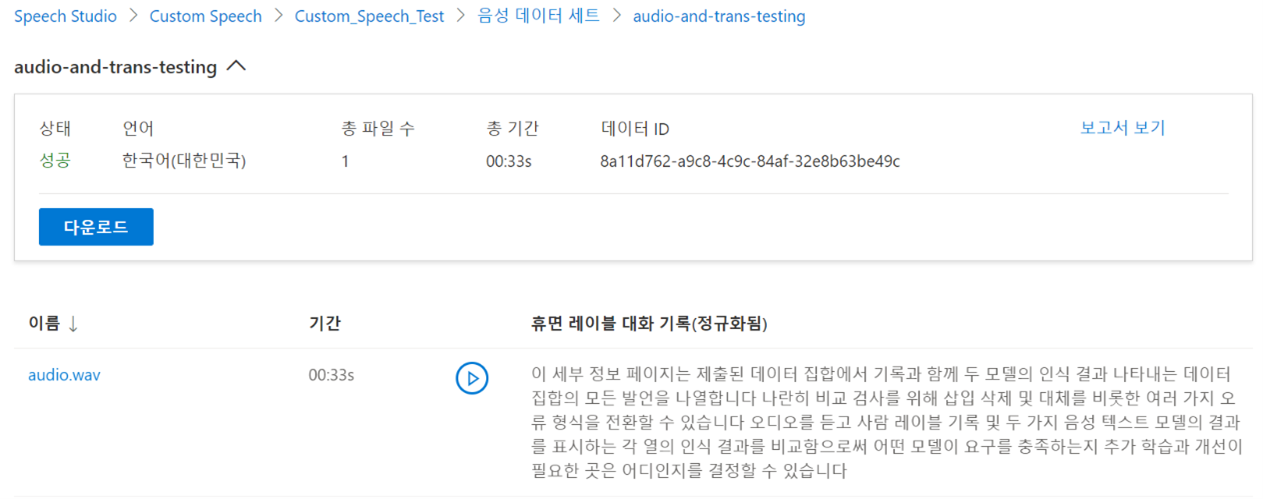
[8] 모델 테스트 – 정확도 평가
-
메뉴에서 테스트 모델을 선택합니다.
-
새 테스트 만들기를 선택합니다.
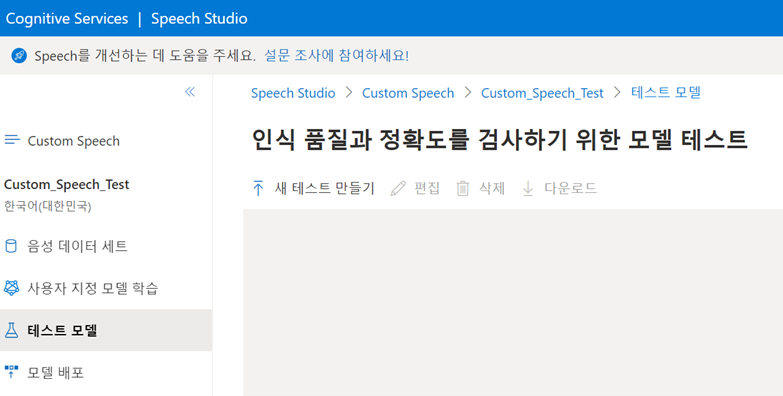
-
테스트 형식을 선택하는 창입니다. 품질 검사(오디오 전용 데이터)를 선택하고 다음 버튼을 클릭합니다.
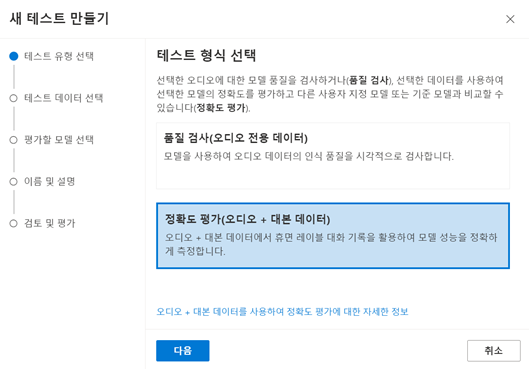
-
앞서 업로드했던 정확도 평가용 데이터를 선택한 뒤 다음 버튼을 클릭합니다.
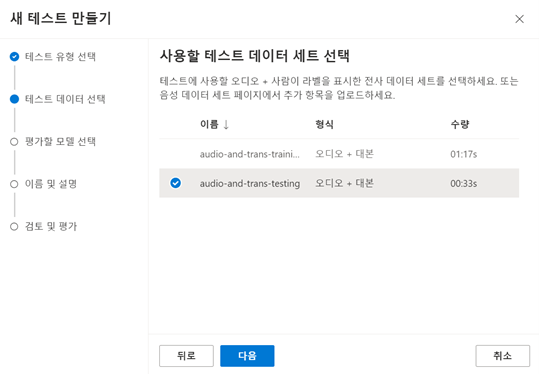
-
평가할 모델을 선택한 뒤 다음 버튼을 클릭합니다.
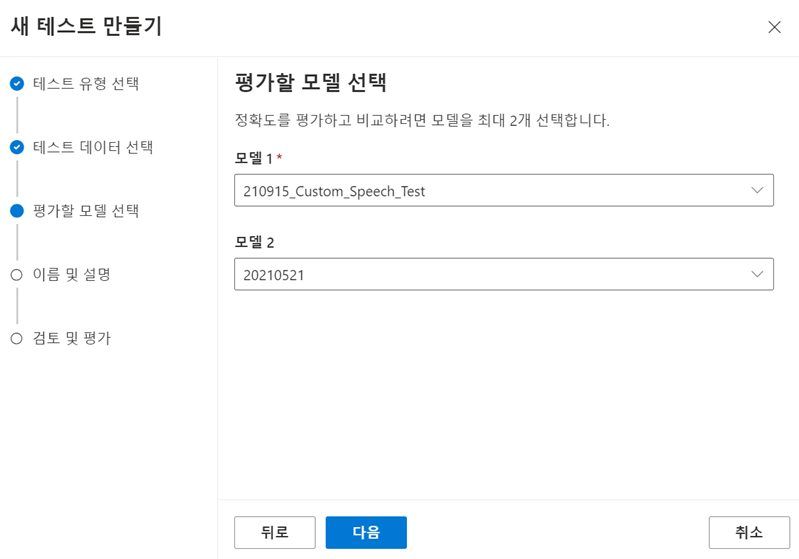
-
테스트의 이름과 설명을 작성한 후 다음 버튼을 클릭합니다.
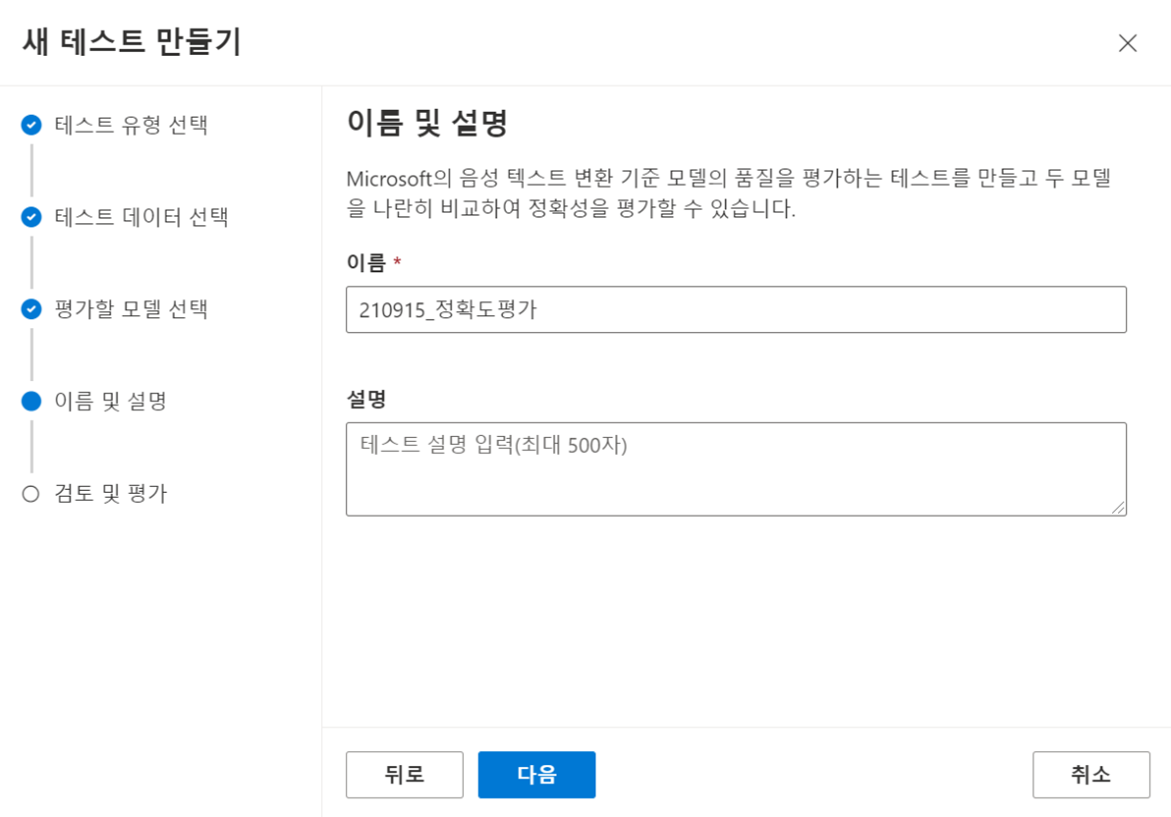
-
설정한 내용을 확인한 뒤 이상이 없다면 저장 후 닫기 버튼을 클릭합니다.
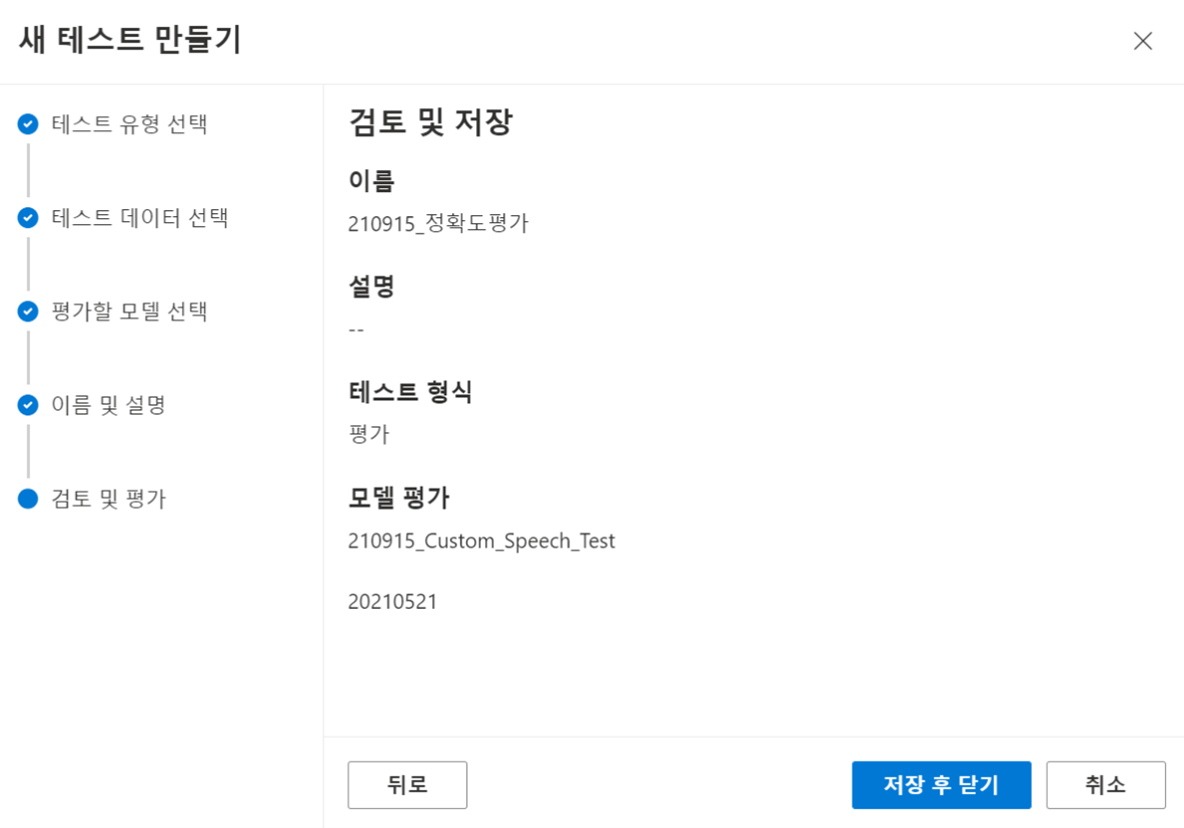
업로드 후 잠시 동안은 상태가 처리하는 중으로 표시됩니다.
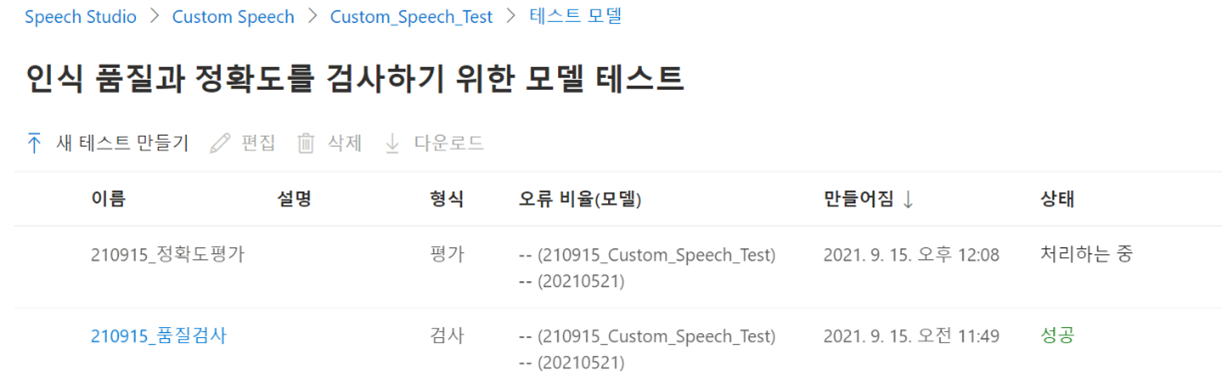
일정 시간이 지나면 상태 란에 성공 여부가 표시되며 상태가 성공으로 나타나면 테스트가 완료된 것입니다.
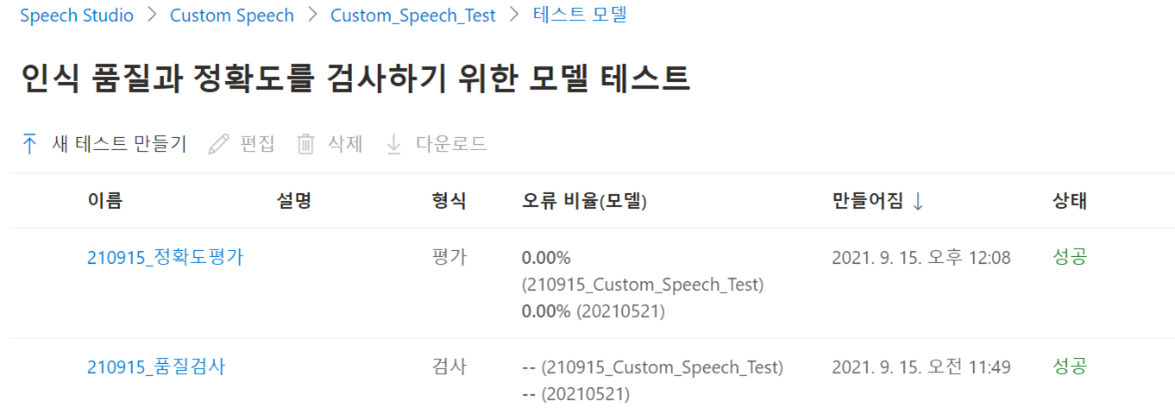
-
테스트 이름을 클릭하여 테스트 결과를 확인합니다.
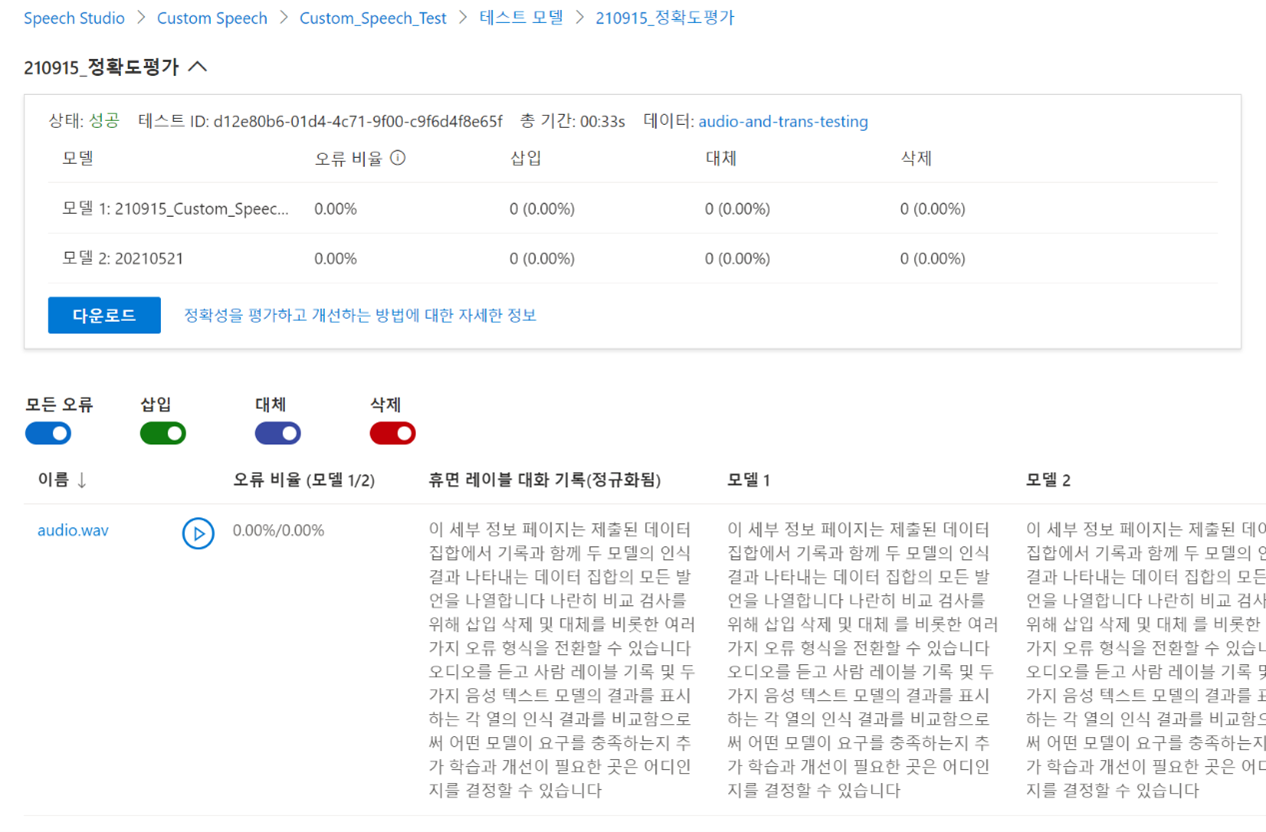
[9] 모델 배포
-
메뉴에서 모델 배포를 선택합니다.
-
모델 배포 버튼을 클릭합니다.
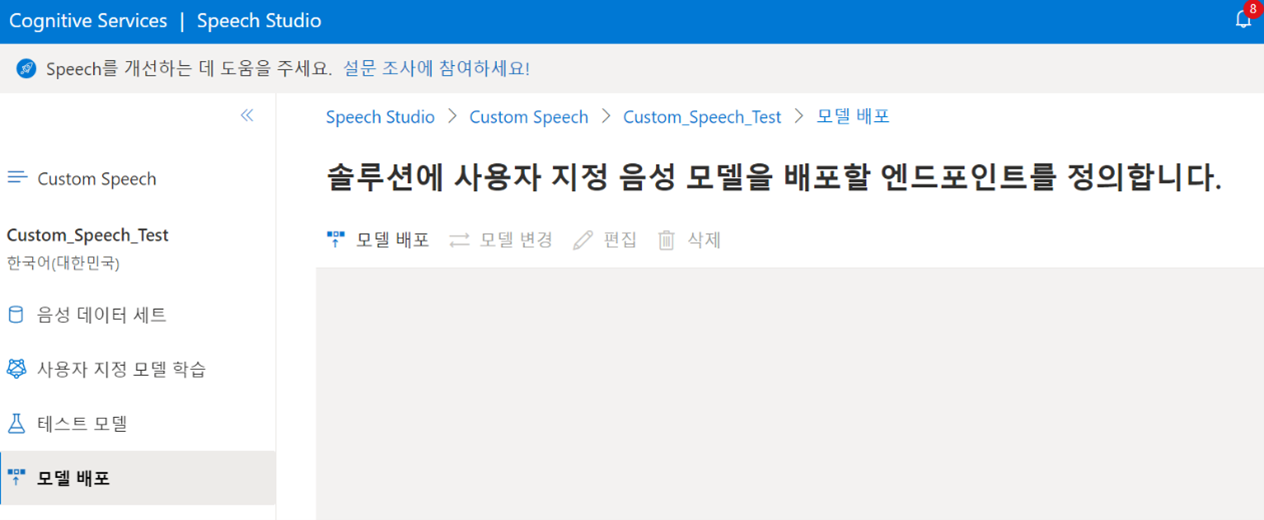
-
이름과 모델을 설정하고 사용 약관에 동의한 뒤 추가 버튼을 클릭합니다.
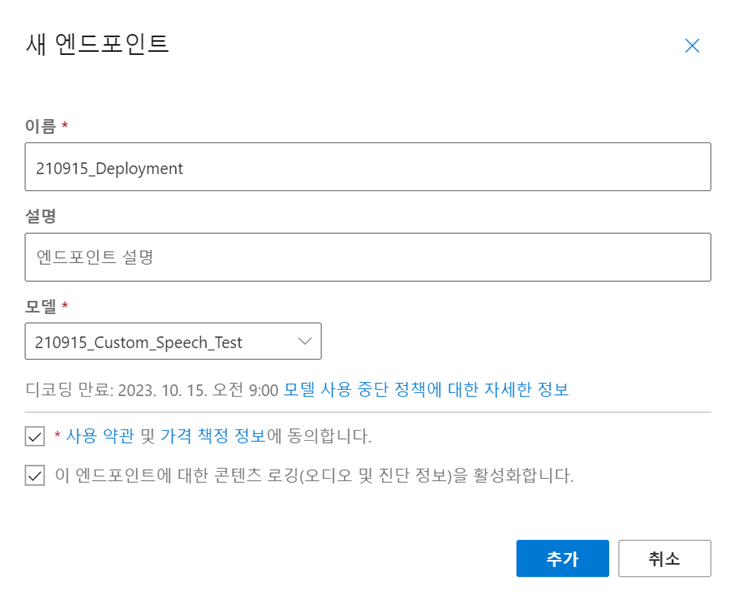
업로드 후 잠시 동안은 상태가 처리하는 중으로 표시됩니다.
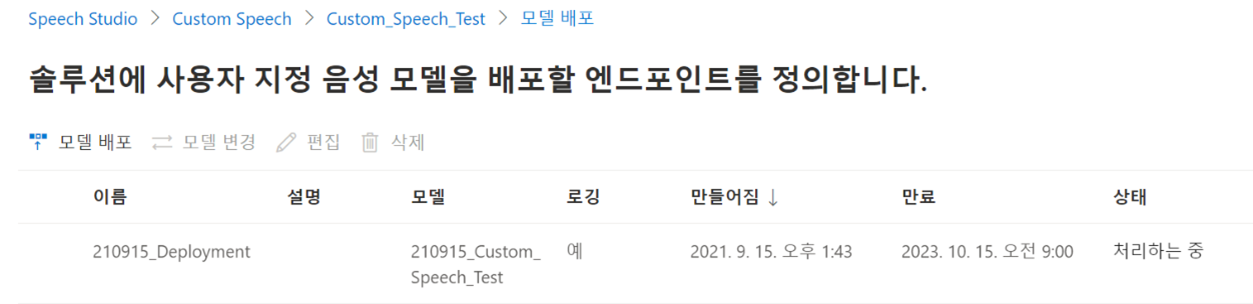
일정 시간이 지나면 상태 란에 성공 여부가 표시되며 상태가 성공으로 나타나면 배포가 완료된 것입니다.
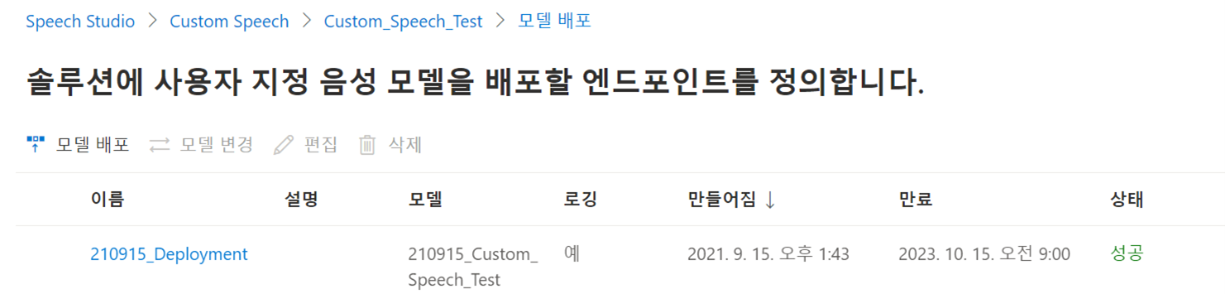
-
배포된 모델 이름을 클릭하면 구독 키나 SDK와 같은 정보를 확인할 수 있습니다.