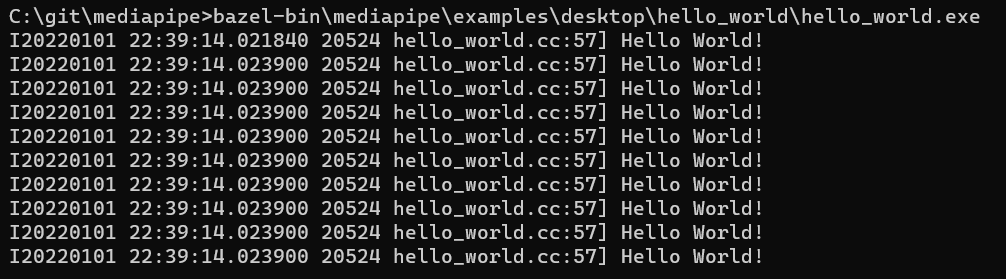[Bazel-MediaPipe] Windows에 MediaPipe 설치하기
Android에 머신러닝 기능을 탑재하기 위해 MediaPipe 설치하는 과정을 담았습니다. MediaPipe 공식 홈페이지에 기재된 튜토리얼을 따라 진행한 내용임을 미리 밝힙니다. MediaPipe 공식 홈페이지 튜토리얼: https://google.github.io/mediapipe/getting_started/install.html#installing-on-windows
(1) MSYS2 설치 및 환경변수 등록
MSYS2는 윈도우에서 C/C++ 컴파일을 위해 필요한 빌드툴입니다.
(1-1) 아래 설치 링크에 접속합니다. 링크: https://www.msys2.org/
(1-2) 노란색으로 하이라이트 표시한 버튼을 눌러 설치 파일을 다운로드 받습니다.
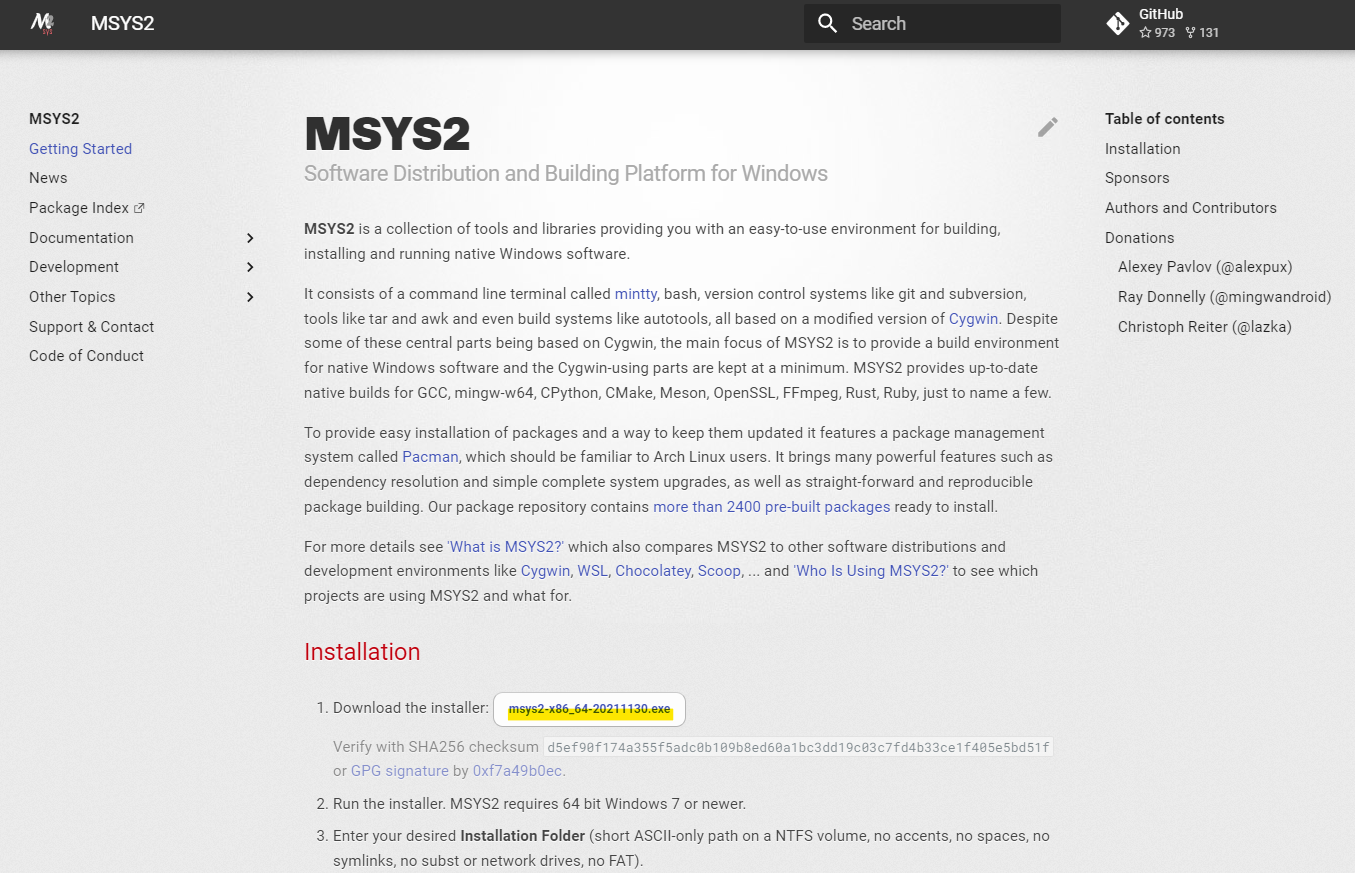
(1-3) 다운로드가 완료되면 설치 파일을 클릭하여 실행합니다.
(1-4) 팝업창이 뜨면 Next 버튼을 누릅니다.
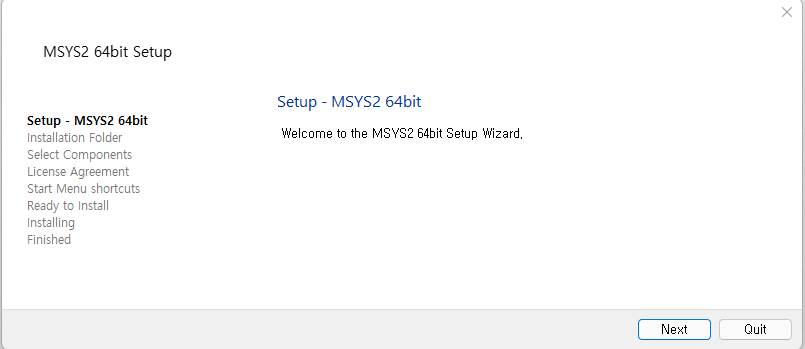
(1-5) 설치 경로를 선택하고 Next 버튼을 누릅니다.
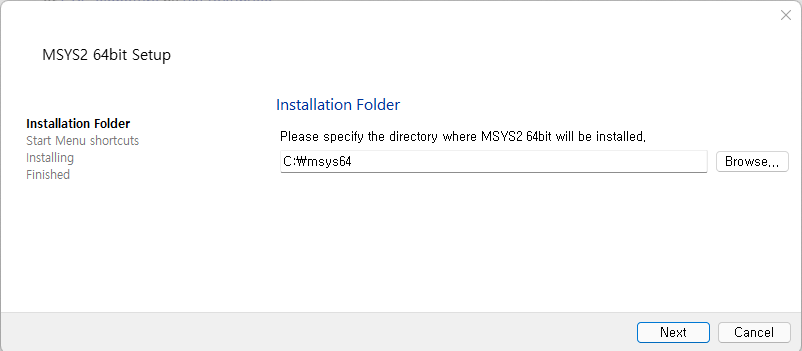
(1-6) 시작 메뉴에 등록할 이름을 선택하는 창입니다. 수정 없이 Next 버튼을 누릅니다.
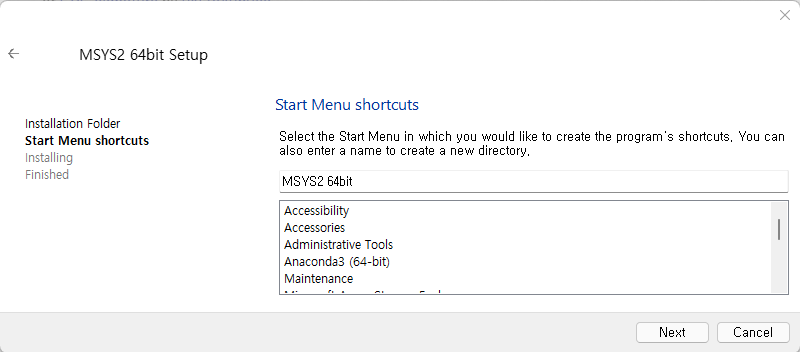
(1-7) 설치가 완료되면 Next 버튼을 누릅니다.
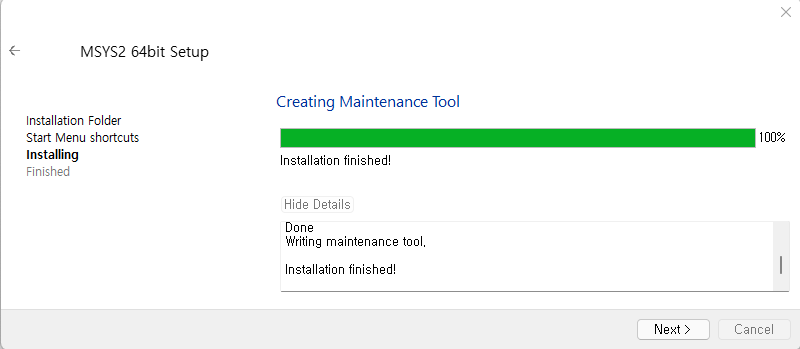
(1-8) 체크박스를 해제하지 않은 채로 Finish 버튼을 눌러 설치를 완료합니다.
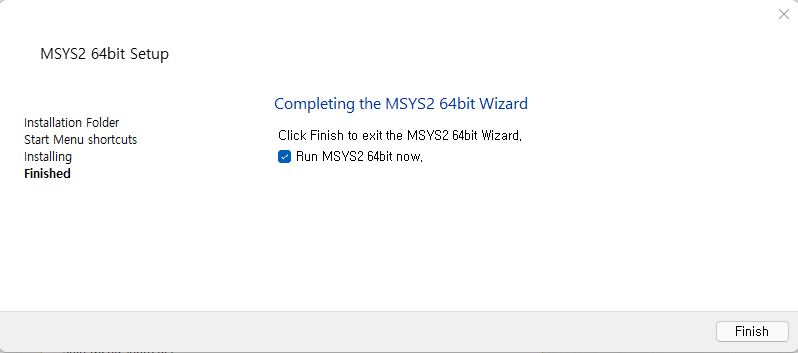
(1-9) 실행 파일이 모여있는 폴더를 환경 변수로 등록할 예정입니다. 실행 파일 경로는 1-5번에서 선택했던 설치 경로에 /usr/bin 경로를 추가하면 됩니다.
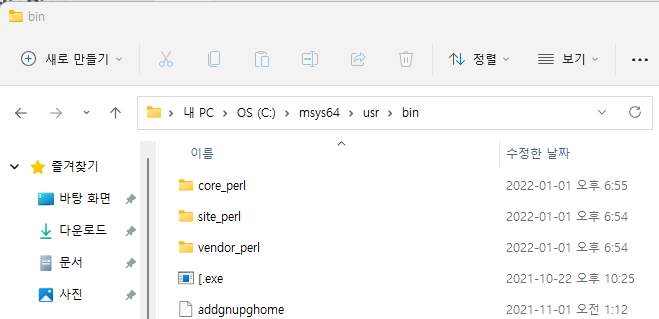
(1-10) 검색 창에 고급 시스템 설정 보기를 검색합니다.
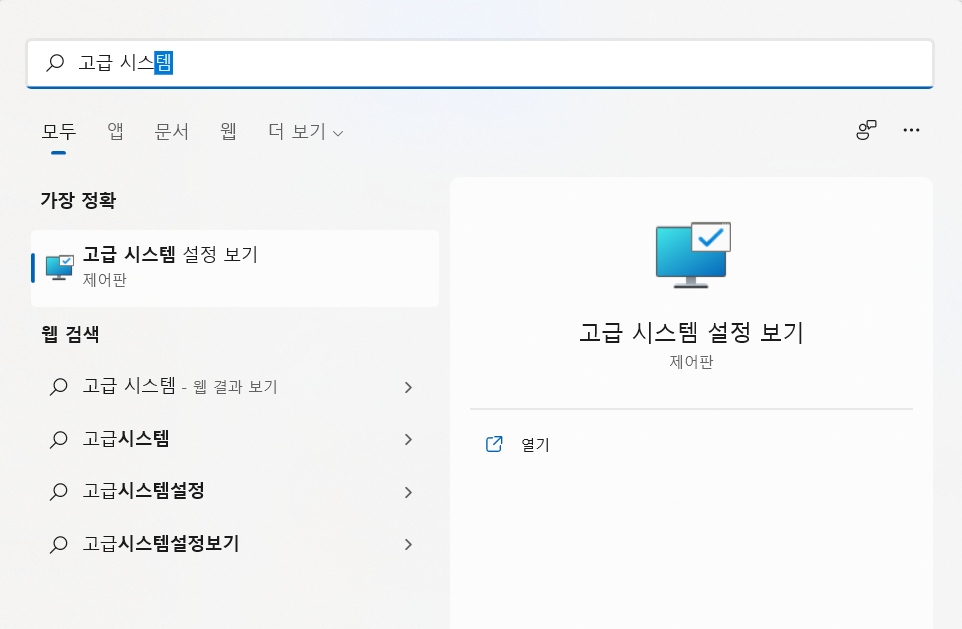
(1-11) 우측 하단의 환경 변수 버튼을 클릭합니다.
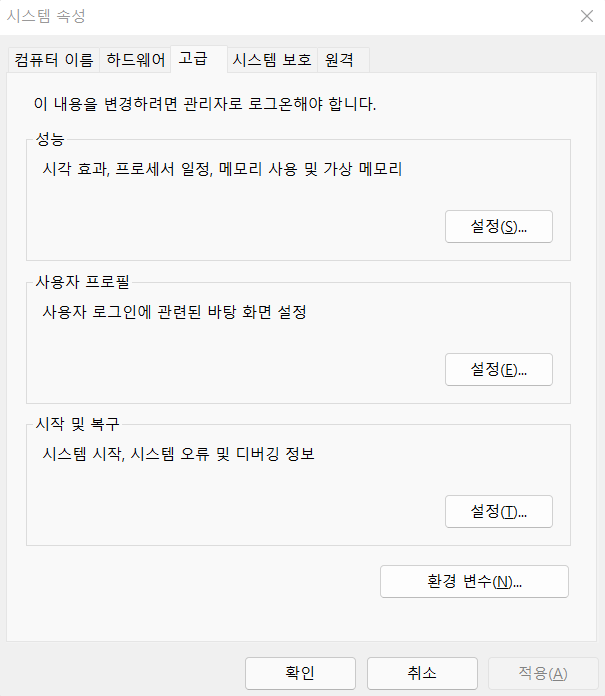
(1-12) 시스템 변수에서 Path를 찾아 편집 버튼을 누릅니다.
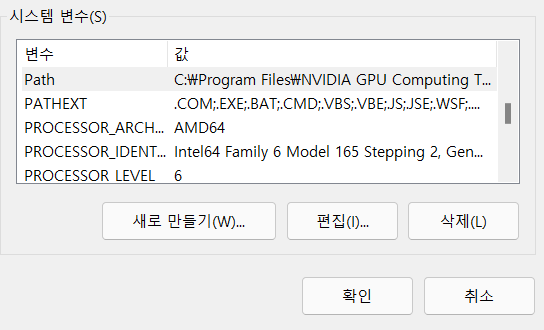
(1-13) 우측 상단의 새로 만들기 버튼을 누릅니다.
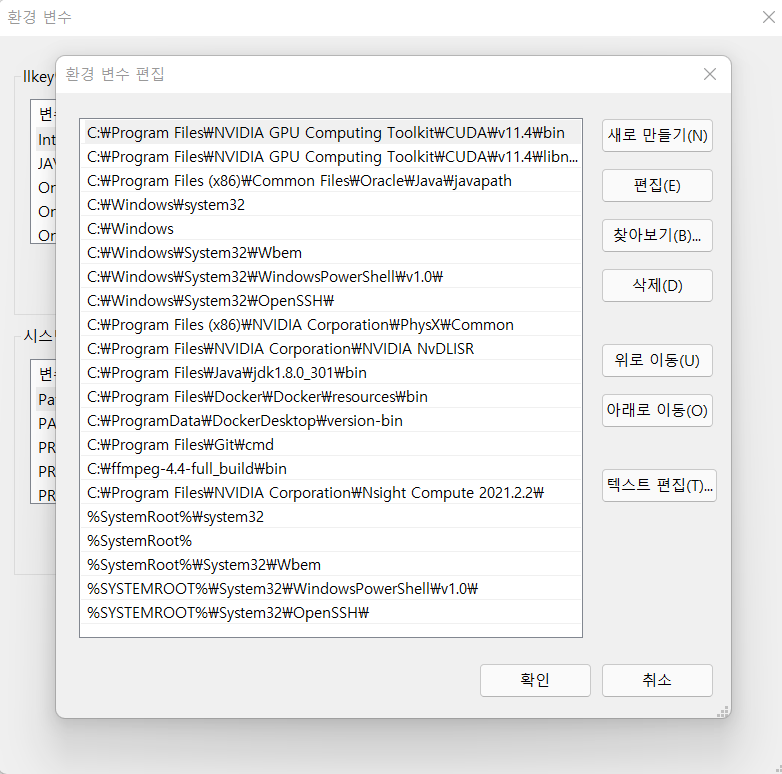
(1-14) 아까 확인했던 경로를 등록한 뒤 확인 버튼을 눌러 빠져나옵니다.
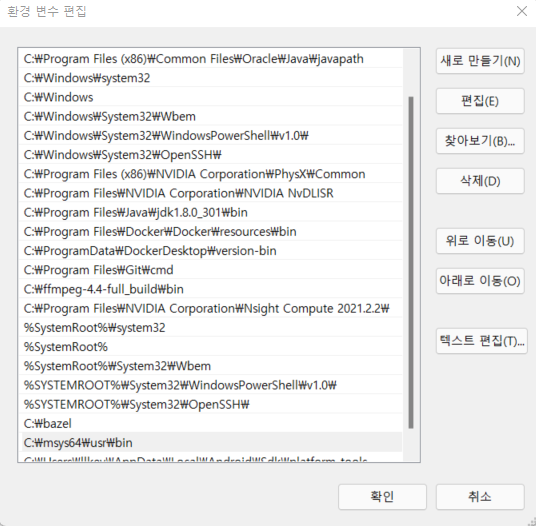
(1-15) 환경변수는 재부팅을 해야 활성화 되므로 컴퓨터 재부팅을 합니다.
(1-16) CMD 창에 아래 명령어를 입력하여 필요 패키지를 다운로드 받습니다.
1
pacman -S git patch unzip
(1-17) 설치를 계속할지 물어보면 “Y”를 입력하여 설치를 완료합니다.
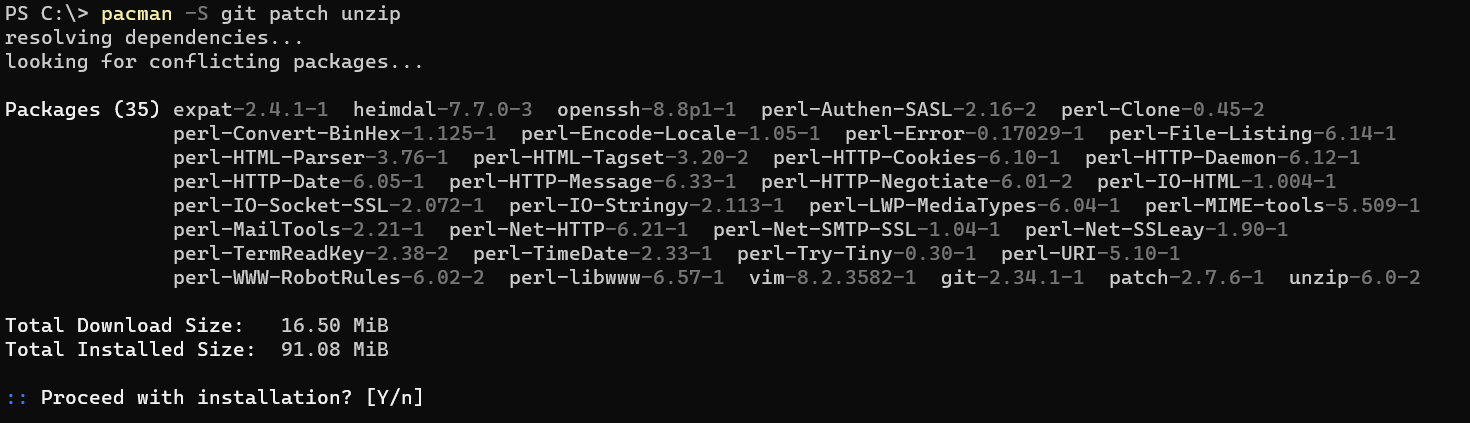
(2) Python 설치 및 환경변수 등록
Python은 이미 설치되어있다는 전제하에 작성하지 않았습니다.
필요한 경우 Google에 검색하면 관련 포스트를 많이 찾을 수 있습니다.
(3) Visual C++ Build Tool 2021 설치
(3-1) 아래 설치 링크로 접속합니다. 링크: https://visualstudio.microsoft.com/ko/visual-cpp-build-tools/
(3-2) Build Tools 다운로드 버튼을 누릅니다.
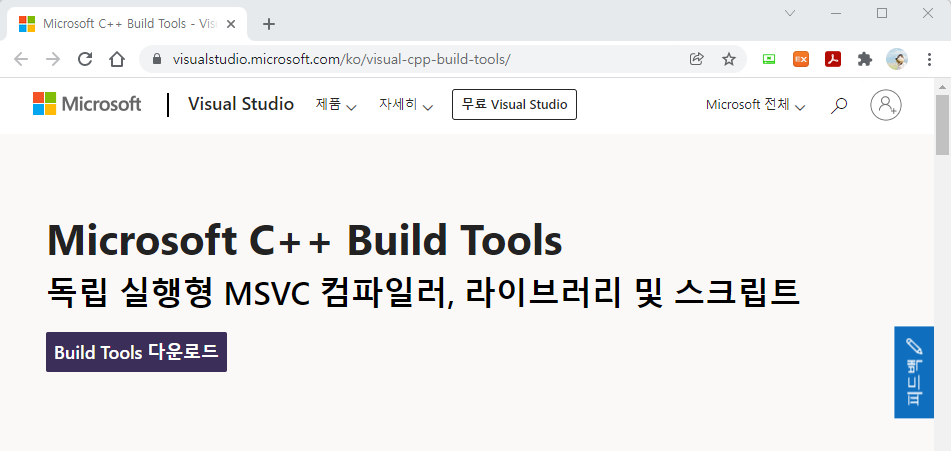
(3-3) 설치 파일 다운로드가 완료되면 클릭하여 실행합니다.
(3-4) 팝업창이 뜨면 계속 버튼을 누릅니다.
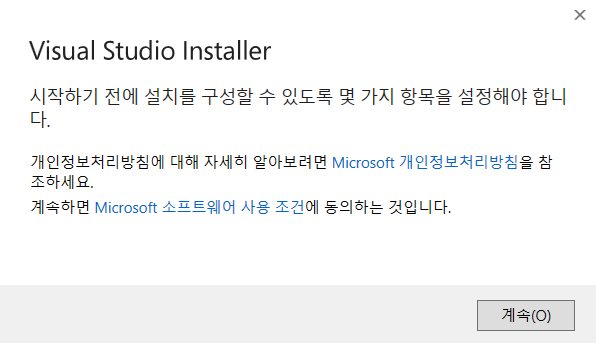
(3-5) 워크로드를 선택하는 창이 뜨면 우리에게 필요한 “C++를 사용한 데스크톱 개발”을 선택한뒤 Install 버튼을 누릅니다.
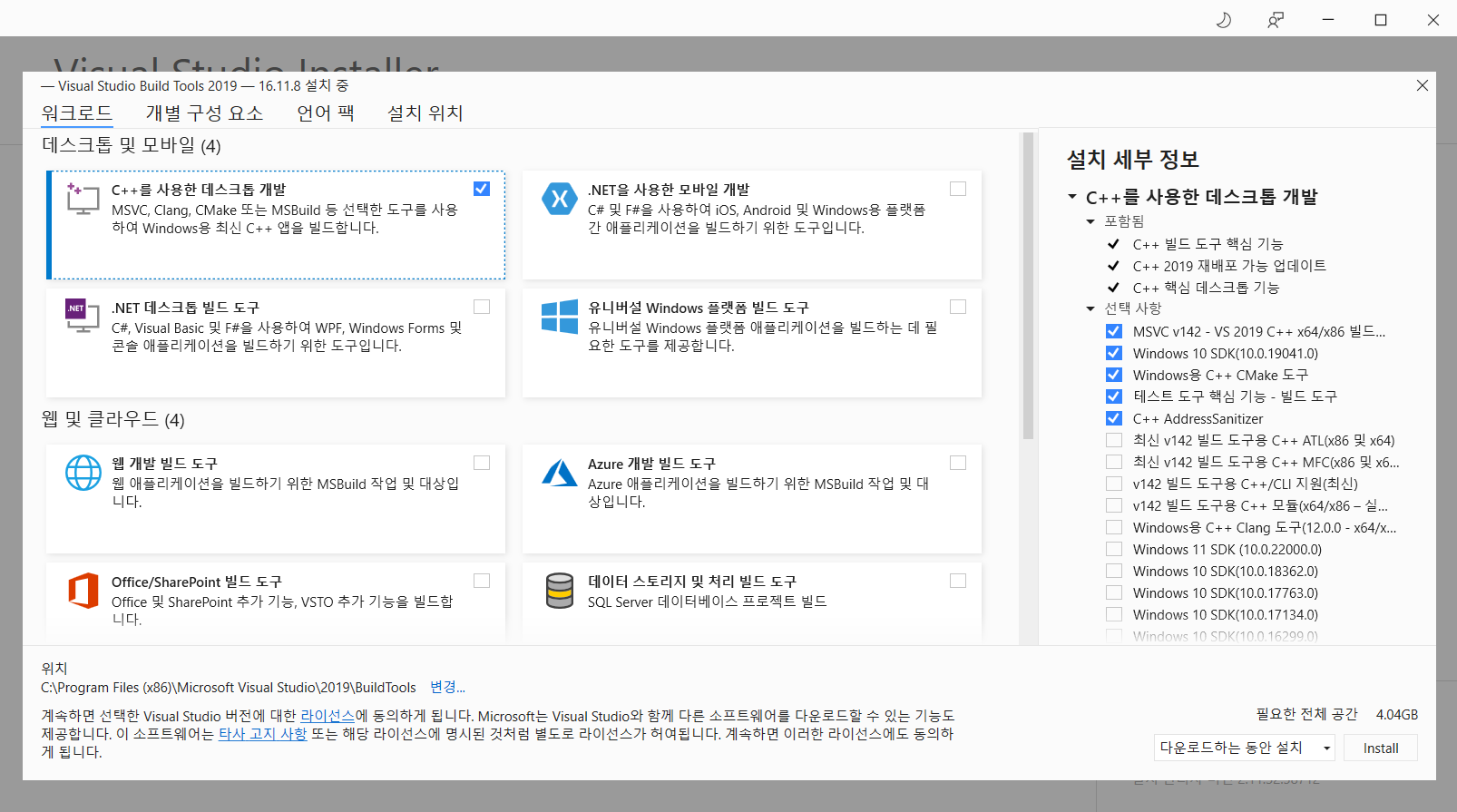
(3-6) 설치가 완료되었습니다.
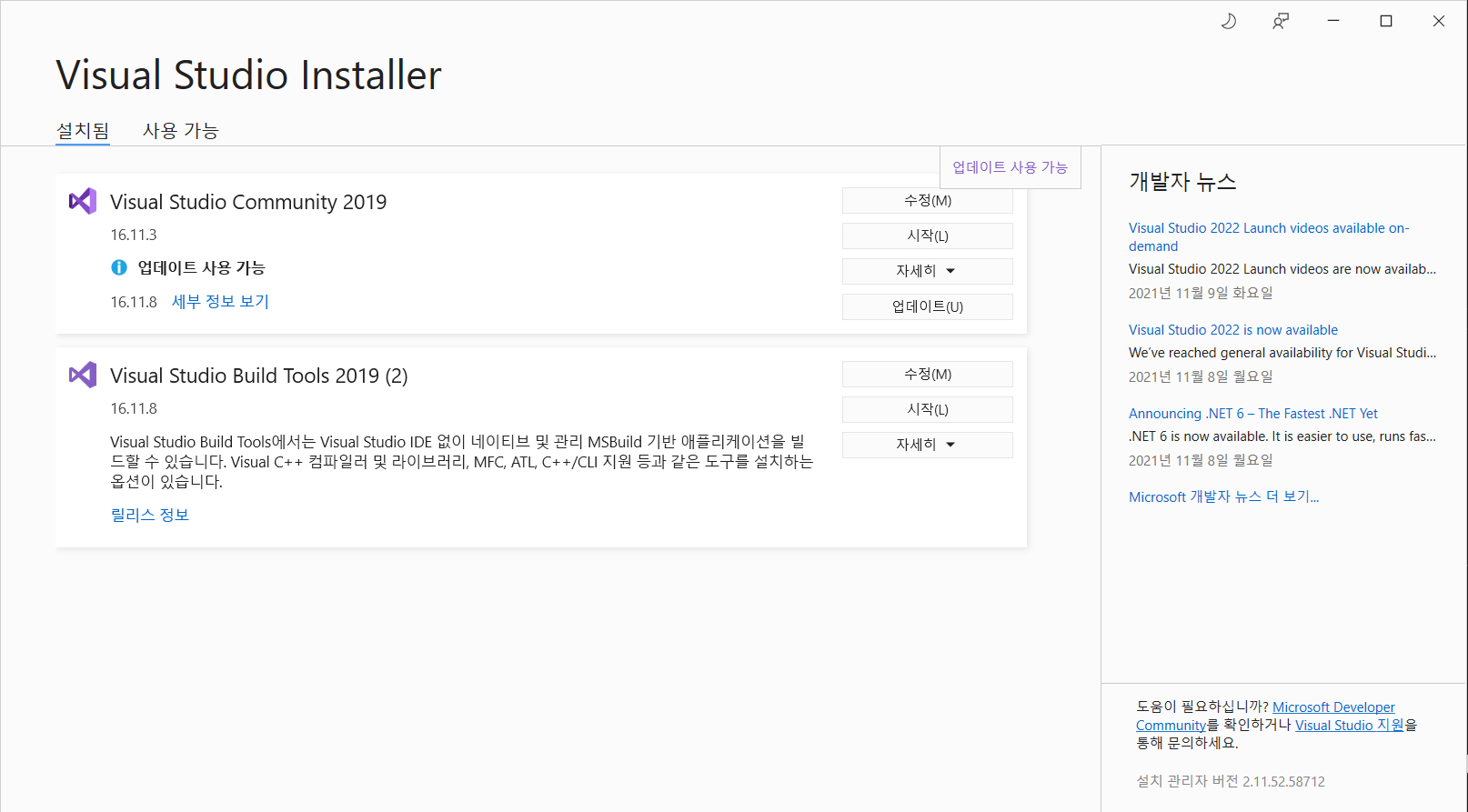
(4) WinSDK 설치
(4-1) 아래 설치 링크로 접속합니다. 링크: https://developer.microsoft.com/ko-kr/windows/downloads/windows-sdk/
(4-2) 우측 하단의 설치 관리자 다운로드 버튼을 누릅니다.
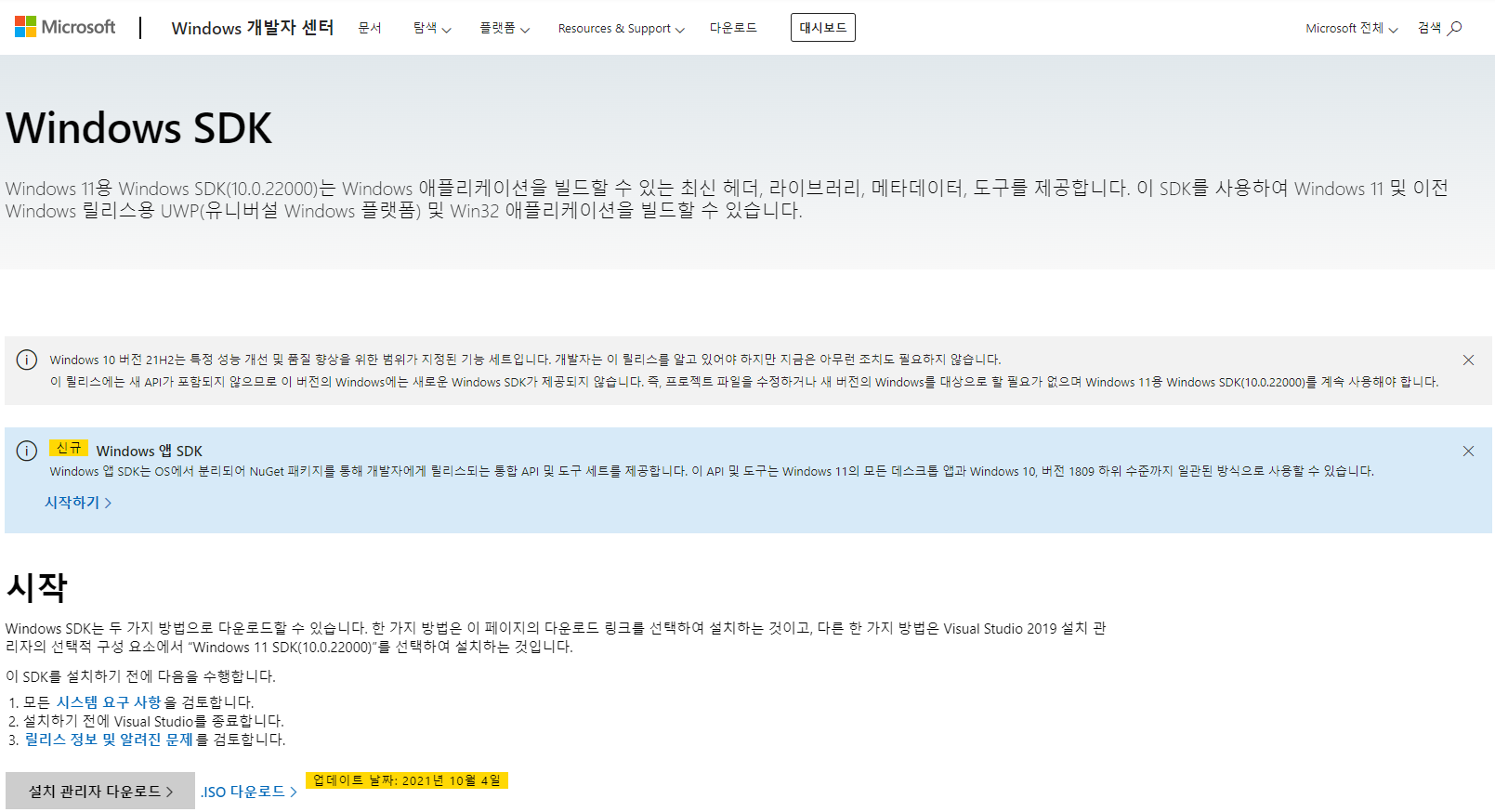
(4-3) 설치 파일이 다운로드 완료되면 클릭하여 실행합니다.
(4-4) 팝업창이 뜨면 Next 버튼을 누릅니다.
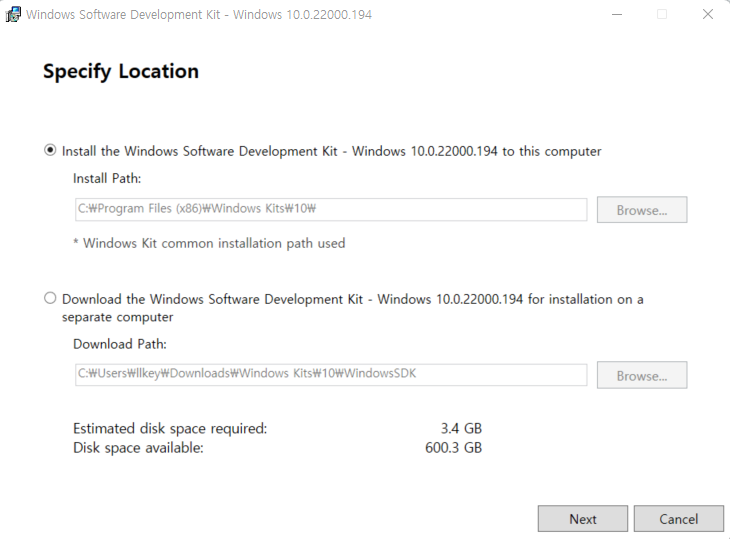
(4-5) Microsoft가 정보를 수집하는 것을 허용할지 선택한 후 Next 버튼을 누릅니다.
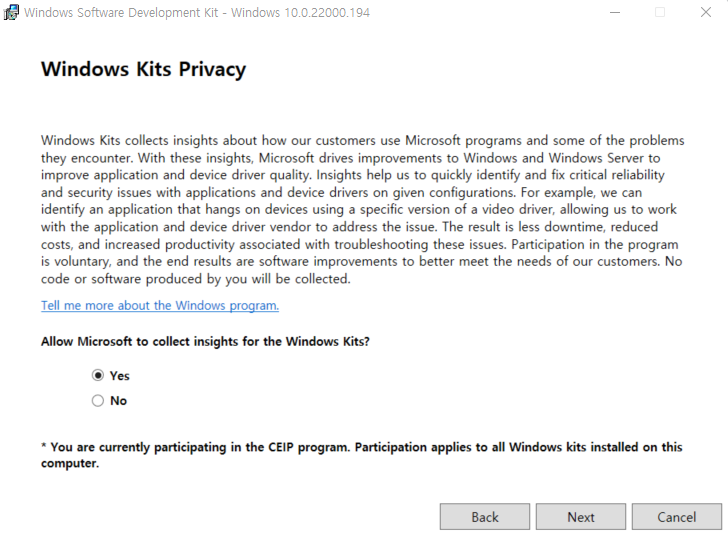
(4-6) 라이선스에 동의하는 내용이 뜨면 Accept 버튼을 눌러 동의합니다.
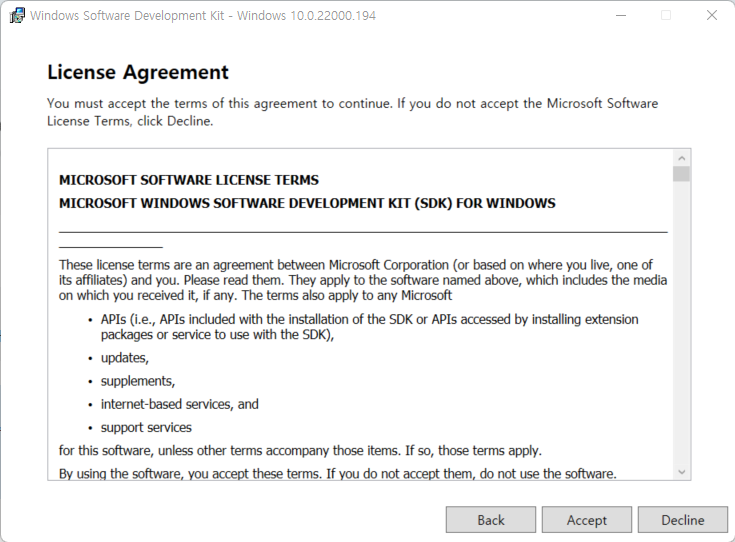
(4-7) Install 버튼을 눌러 설치합니다.
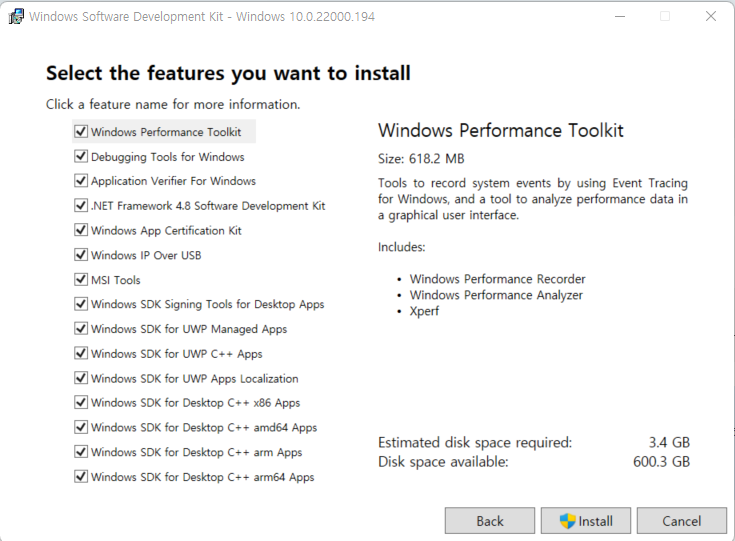
(4-8) 설치가 완료되면 Close 버튼을 눌러 빠져나옵니다.
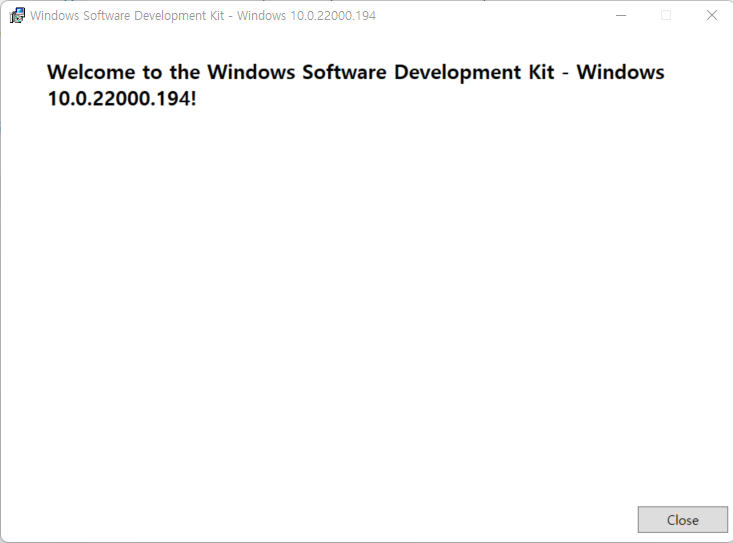
(5) Bazel 설치
Bazel 설치 법은 이전 포스트에서 다뤘으므로 링크로 대신합니다.
(6) Bazel 환경변수 등록하기
(6-1) CMD 창으로 아래 4개의 환경 변수를 등록합니다.
1
2
3
4
set BAZEL_VS="C:\Program Files (x86)\Microsoft Visual Studio\2019\BuildTools"
set BAZEL_VC="C:\Program Files (x86)\Microsoft Visual Studio\2019\BuildTools\VC"
set BAZEL_VC_FULL_VERSION={Visual Studio Build Tools 버전}
set BAZEL_WINSDK_FULL_VERSION={WinSDK 버전}

(7) MediaPipe Repository Git clone
(7-1) CMD 창에서 아래 명령어로 MediaPipe Repository를 클론해옵니다. 위치는 자유롭게 선택하면 됩니다.
1
git clone https://github.com/google/mediapipe.git
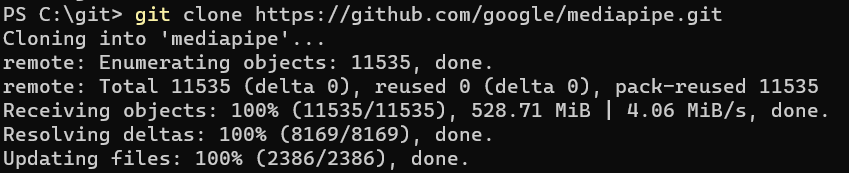
(8) OpenCV 설치
(8-1) 아래 설치 링크로 접속합니다. 링크: https://opencv.org/releases/
(8-2) Windows용 설치파일을 다운로드 받습니다.
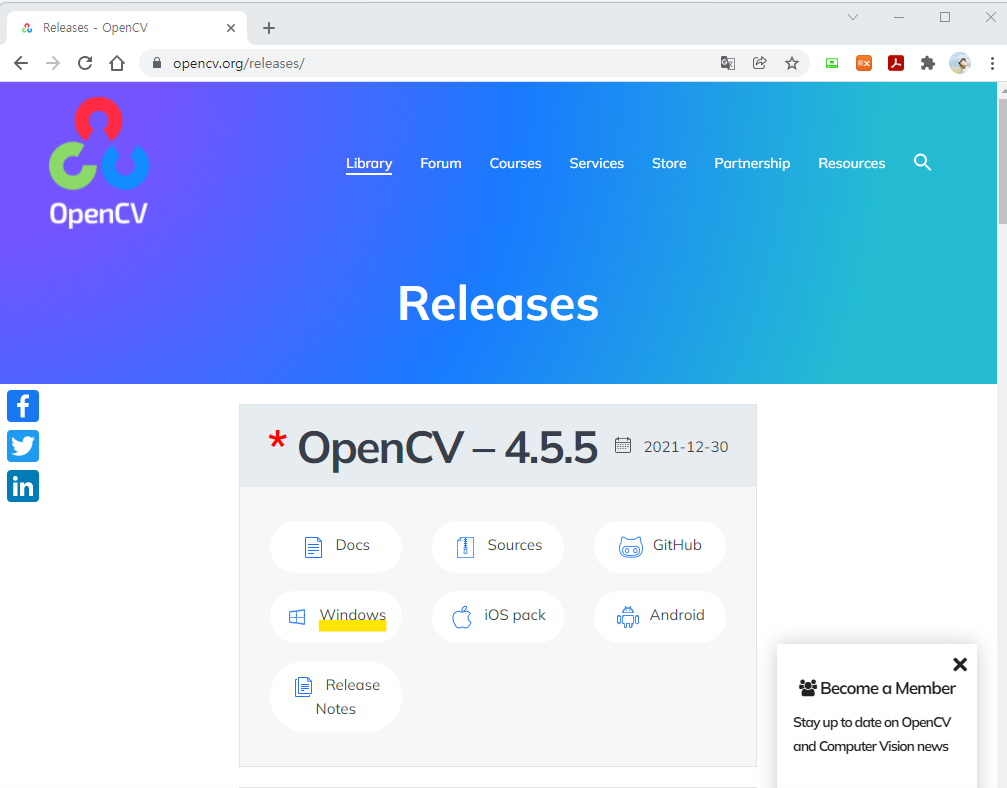
(8-3) 다운로드가 완료되면 설치 파일을 눌러 실행합니다.
(8-4) 설치경로를 선택하고 Extract 버튼을 누릅니다. 환경변수로 등록할 예정이므로 경로는 짧을 수록 좋습니다.
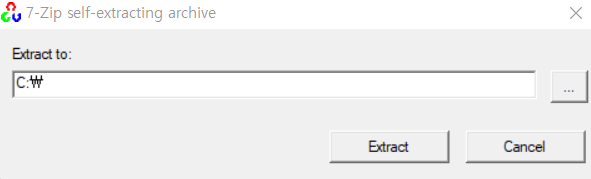
(8-5) 설치가 완료되면 8-4에서 선택한 설치경로에 opencv 폴더가 생긴 것을 확인할 수 있습니다.
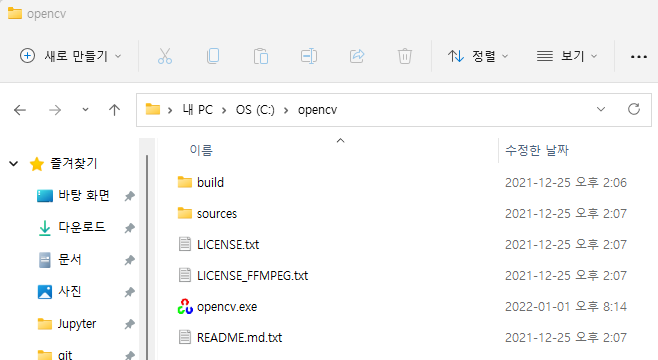
(8-6) 이제 환경변수로 등록할 차례입니다. 검색 창에 고급 시스템 설정 보기를 검색합니다.
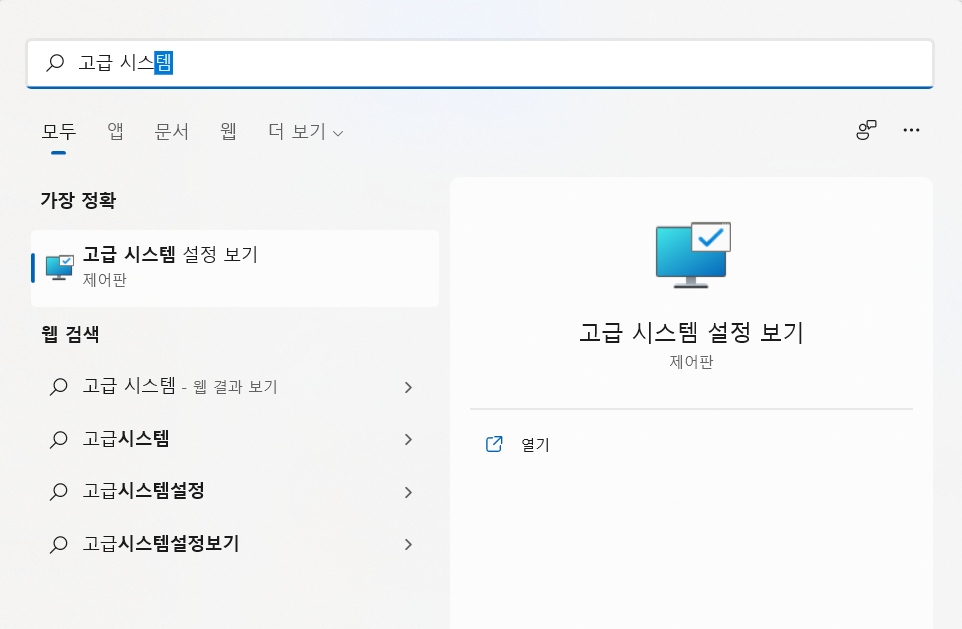
(8-7) 우측 하단의 환경 변수 버튼을 클릭합니다.
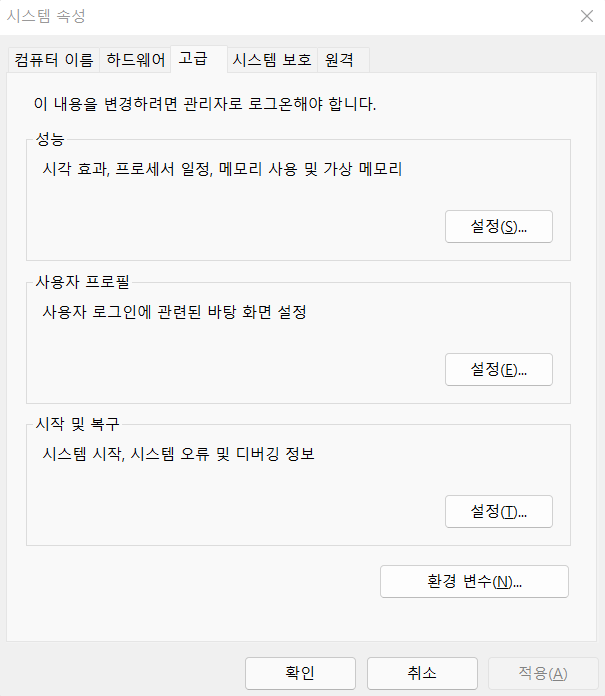
(8-8) 시스템 변수에서 Path를 찾아 편집 버튼을 누릅니다.
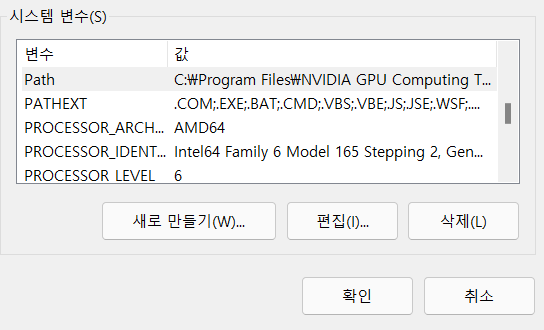
(8-9) 우측 상단의 새로 만들기 버튼을 누릅니다.
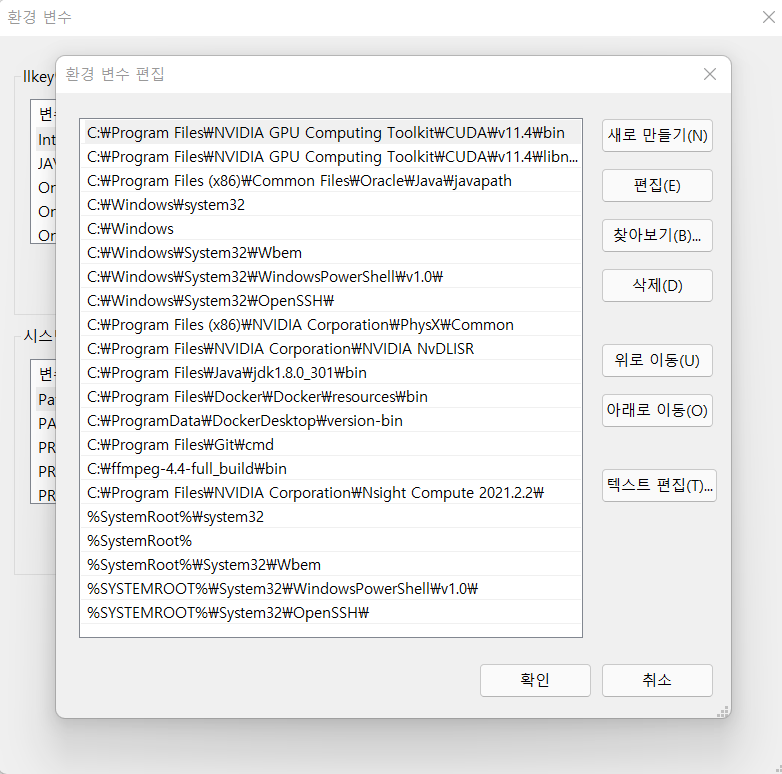
(8-10) OpenCV 폴더에서 DLL 파일이 들어있는 경로를 등록합니다. 아까 확인했던 opencv 폴더에서 /build/x64/vc15/bin으로 들어가면 확인할 수 있습니다.
경로를 등록한 뒤 확인 버튼을 눌러 빠져나옵니다.
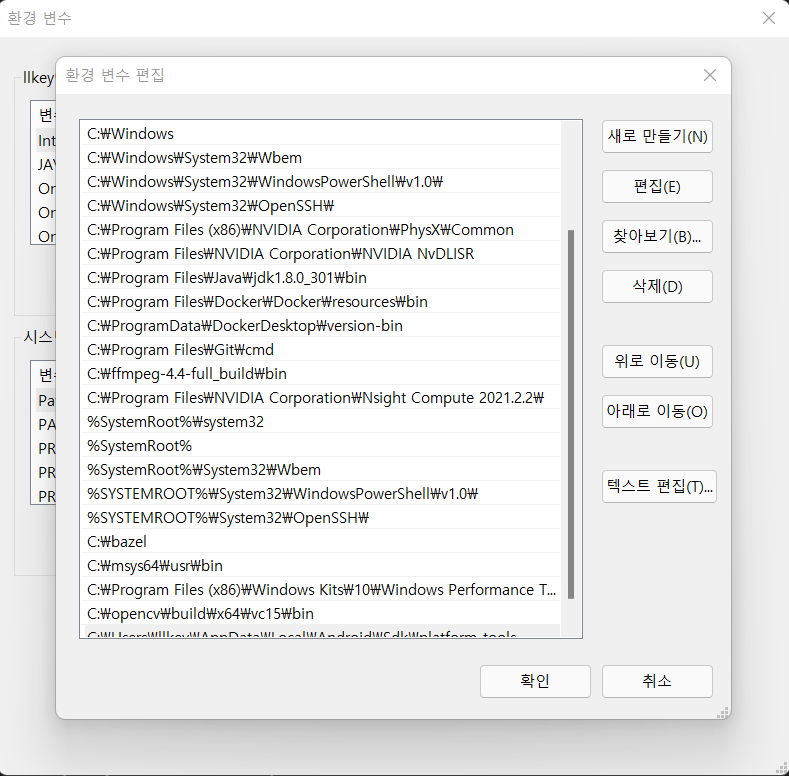
(9) Mediapipe 설치 확인
(9-1) Mediapipe가 제대로 설치되었는 지 확인하는 절차입니다.
CMD 창으로 들어가 7-1에서 MediaPipe Repository를 clone한 폴더로 이동합니다.
(9-2) 아래 명령어를 차례대로 입력하여 MediaPipe가 제대로 설치되었는 지 확인합니다. 아래 스크린샷처럼 나타난다면 설치가 완료된 것입니다.
1
2
3
bazel build -c opt --define MEDIAPIPE_DISABLE_GPU=1 --action_env PYTHON_BIN_PATH="{Python이 설치된 경로}" mediapipe/examples/desktop/hello_world
set GLOG_logtostderr=1
bazel-bin\mediapipe\examples\desktop\hello_world\hello_world.exe